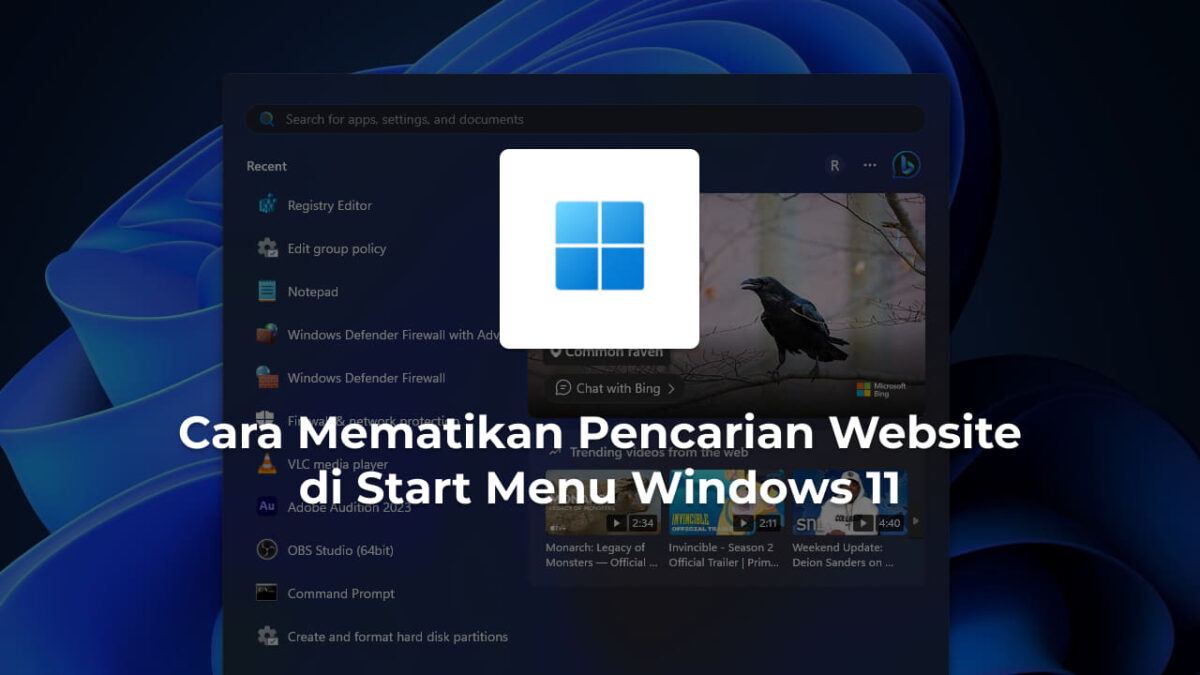Kali ini kami akan membagikan tutorial bagaimana cara mematikan hasil pencarian website di Start Menu Windows 11. Seperti yang kita tau Windows 11 itu berat karena ada fitur-fitur baru yang tidak penting seperti salah satunya adalah bisa browsing di Windows Search atau Start Menu.
Di Windows 11, untungnya kamu dapat menonaktifkan hasil pencariaan web saat melakukan pencarian melalui start menu atau kotak Pencarian di Taskbar, dan dalam artikel iini, kami akan menunjukkan bagaimana cara hapusnya.
Setiap kali kamu mencari apa pun dengan kotak Pencarian Windows atau Start Menu, jika tidak dapat menemukan kecocokan untuk dokumen, gambar, video, pengaturan, atau aplikasi, kamu akan mendapatkan daftar saran bacaan web dari Bing. dan jika kamu mengklik salah satu saran tersebut, maka website akan terbuka di Microsoft Edge.
Baca Juga : 3 Cara Mengatasi Thumbnail Tidak Muncul Windows 11
Meskipun ini adalah fitur yang sedikit membantu, tapi entah kenapa malah bikin berat dan sebagian pengguna sudah terbiasa dengan start menu yang lama dan tidak berisi macam-macam situs rekomendasi pencarian seperti di Windows 11 saat ini.
Nah pada kesempatan ini kami akan memberikan tutorial bagaimana cara menonaktifkan fitur pencarian website di start menu agar tidak tampil lagi dengan cara lewat registry editor dan policy group.
Cara Mematikan Hasil Pencarian Web Start Menu Lewat Group Policy di Windows 11
Jika komputer pc atau laptop anda menggunakan Windows 11 Pro, Enterprise, atau Education, cara termudah untuk mematikan saran pencarian di start menu adalah dengan menggunakan Group Policy untuk menonaktifkan fitur tersebut.
Untuk mematikan pencarian web di Start Menu dan Pencarian di Windows 11 lewat Group Policy, simaklah langkah-langkah berikut:
- Buka Start Menu di Windows 11.
- Cari dan ketikan Group Policy Editor. Lalu tekan “Enter”.
- Masuk ke folder berikut:
User Configuration > Administrative Templates > Windows Components > File Explorer - Klik dua kali tulisan “Turn off display of recent search entries in the File Explorer Search Box“.
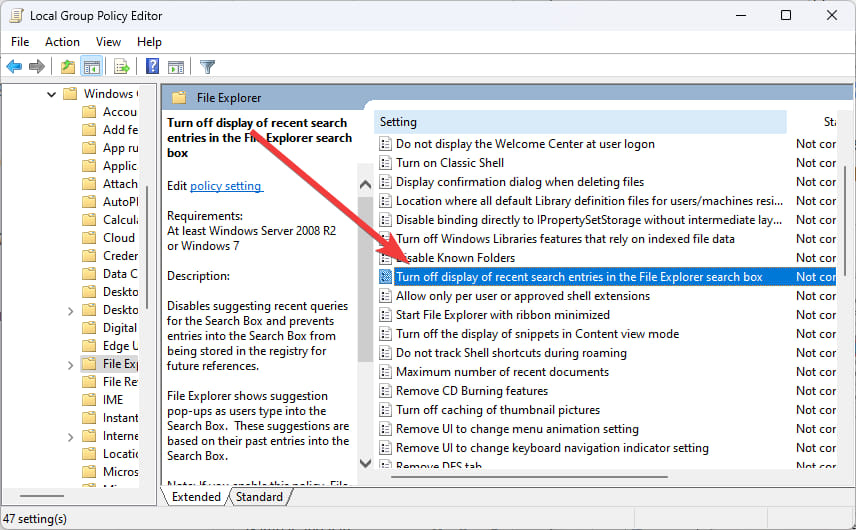
- Terakhir centang tombol Enable. Lalu tekan Apply dan OK.
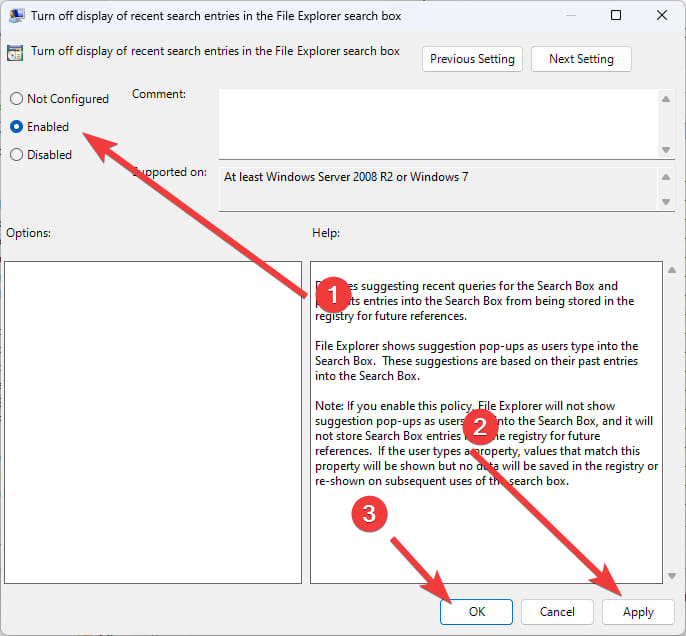
- Restart PC / Laptop kamu.
- Selesai.
Setelah melakukan itu, ketika menggunakan Pencarian Windows dari Taskbar atau Start Menu, kamu tidak akan lagi melihat hasil pencarian web oleh bing.
Jika ingin kembali ke setelan awal cukup lakukan langkah ke-5 dan pilih menu Disable. Maka akan kembali menampilkan hasil pencarian web.
Cara Menonaktifkan Hasil Pencarian Web Lewat Registry Di Windows
Jika kamu menggunakan Windows 11 Home, maka Group Policy Editor tidak akan tersedia, tetapi kamu masih dapat menonaktifkan fitur tersebut menggunakan Registry Editor.
Sebagai catatan mengubah Registry Editor bisa menyebabkan kesalahan sistem, maka perlu kamu yakinkan dulu sebelum mulai menggunakan ini dan berhati hati jangan asal menonaktifkan beberapa registry.
Untuk menonaktifkan hasil pencarian web lewat Registry di Windows 11, ikuti langkah-langkah berikut:
- Buka Start Menu.
- Cari atau ketik regedit dan klik yang paling atas Registry Editor.
- Setelah itu cari folder berikut:HKEY_CURRENT_USER\SOFTWARE\Policies\Microsoft\Windows
- Klik kanan dan pilih New > Key. Lalu ketikan nama folder Explorer.
- Klik kanan folder Explorer yang tadi kamu buat. Pilih New > DWORD 32 bit Value.
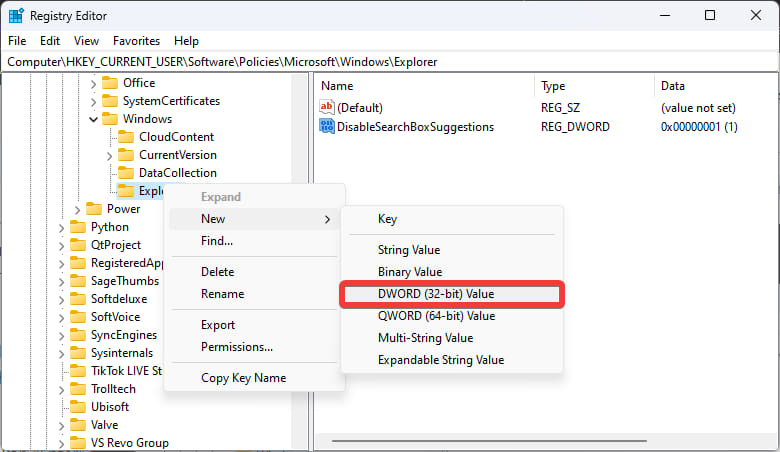
- Beri nama DisableSearchBoxSuggestions lalu tekan Enter.
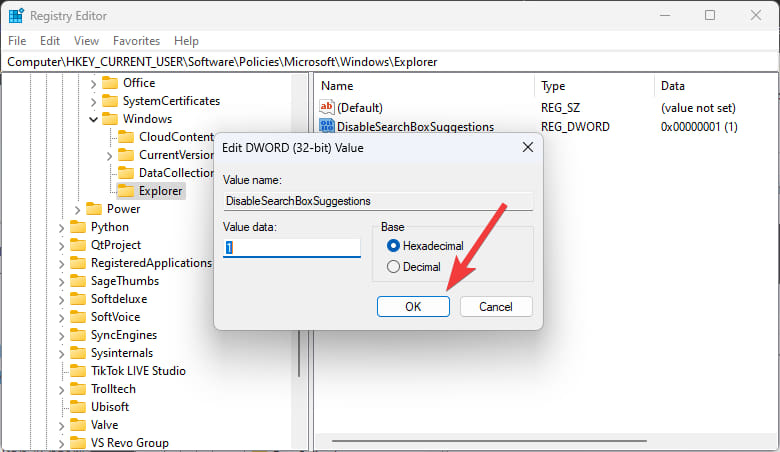
- Klik dua kali yang barusan dibuat dan ubah value data menjadi 1.
- Restart komputer / laptop kamu.
- Selesai.
Setelah kamu melakukannya, saat mencari dari Taskbar atau menggunakan Start Menu, Windows 11 tidak lagi menampilkan hasil web dari bing, hanya menampilkan file, aplikasi, dan pengaturan.
Jika kamu ingin mengembalikan ke setelan semula, buka Registry lagi, dan di HKEY_CURRENT_USER\SOFTWARE\Policies\Microsoft\Windows\Explorer, klik kanan DWORD DisableSearchBoxSuggestions dan pilih opsi Delete.
Saya suka menulis tentang teknologi, terutama Internet, PC dan juga Smartphone. Dengan latar belakang teknik komputer, saya menyederhanakan konsep teknis dalam artikel dan panduan / tutorial.