Kali ini saya akan memberikan tutorial bagaimana cara membuat kolom tanda tangan di word dengan mudah dan rapi.
Untuk membuat dokumen resmi, pasti ada halaman pernyataan yang berisi tanda tangan.
Nah untuk membuatnya bisa anda lakukan di Microsoft Word yang bisa digunakan di Laptop maupun Aplikasi Android.
Beberapa orang kesulitan membuat posisi yang benar di Word. Dan kali ini saya akan memberikan tutorial bagaimana cara merapikan tanda tangan serta cara membuat di Word dengan mudah.
Berikut penjelasannya.
Cara Membuat Kolom Tanda Tangan Di Word Yang Rapi
Agar posisi atau letak ttd di dokumen rapi, gunakan fitur table dan rata tengah di Word.
Dan berikut cara membuat posisi rapi tanda tangan di Word dengan gampang.
- Buka Microsoft Word.
- Setelah itu buat tabel 2 kolom, caranya pilih menu Insert > Table > Pilih 2 Kolom.
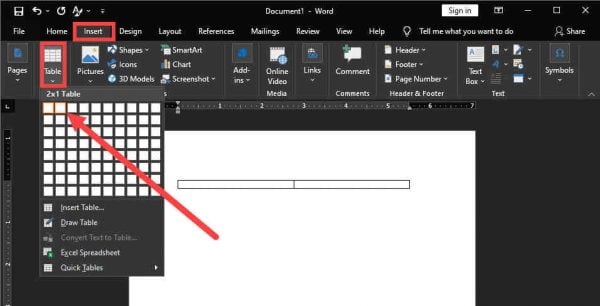
- Selanjutnya masukkan teks berupa nama penanda tangan.
- Lalu ubah posisi text menjadi rata tengah dengan pilih tabel yang sudah anda buat lalu memilih menu Layout > Align Center.
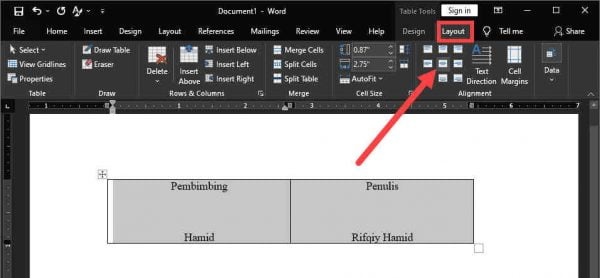
- Selanjutnya hilangkan border tabel dengan memilih tabel lalu membuka menu Home > Border > No Border.
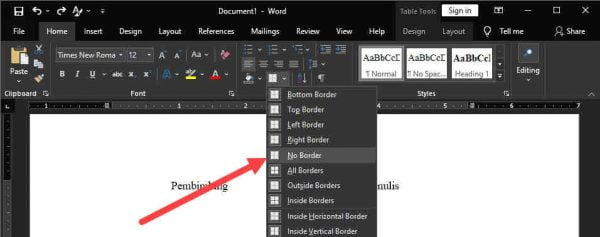
- Selesai.
Cara Membuat Tanda Tangan Di PC / Laptop
Setelah posisi tanda tangan rapi, maka kita bisa memasukan tanda tangan langsung ke dokumen Word.
Caranya ada dua yaitu dengan mengambil foto tanda tangan anda, atau menulis tanda tangan di Microsoft Paint. Yang terpenting ada file gambar tanda tangan yang bisa anda masukkan ke dokumen.
Berikut cara membuat tanda tangan di Laptop / Komputer.
- Siapkan file gambar tanda tangan anda.
- Setelah itu buka dokumen word.
- Pilih salah satu kolom tanda tangan yang sudah anda buat.
- Lalu masukan gambar tanda tangan anda dengan cara pilih menu Insert > Pictures > This Device.
- Selanjutnya ubah posisi gambar menjadi Tight di menu Layout Options.
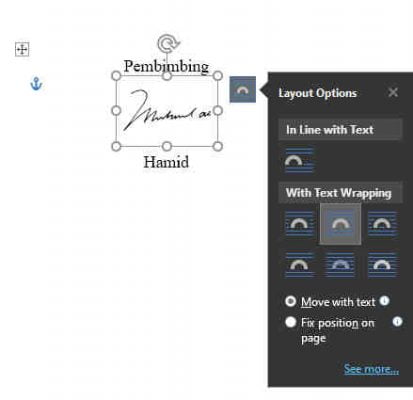
- Selesai.
Cara Tanda Tangan di Word HP
Untuk membuat itu di HP Android, anda juga bisa dengan aplikasi Word.
Download dan install terlebih dahulu Aplikasi Word di Android.
Dan berikut cara tanda tangan di word HP dengan mudah sekali.
- Buka Aplikasi Word di Android.
- Setelah itu pilih dokumen anda.
- Lalu pilih tombol edit text di pojok kiri atas.
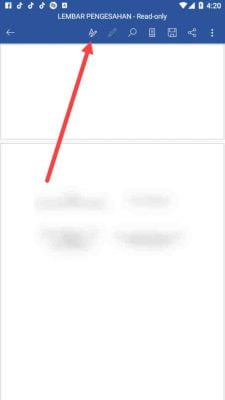
- Setelah itu pilih menu Draw lalu pilih Draw With Mouse Or Touch.
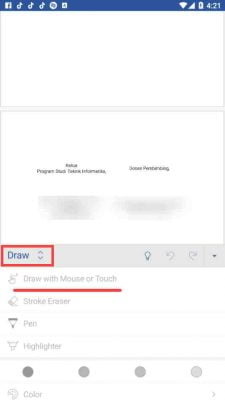
- Gambar tanda tangan anda di layar HP Android anda.
- Selesai.
Kesimpulan
Nah itulah cara membuat kolom tanda tangan di Word dengan mudah. terutama untuk tanda tangan di word HP maupun tanda tangan di word PC.
Anda bisa membuat tanda tangan melalui PC maupun Aplikasi Word di HP Android anda langsung.
Cukup mudah bukan? Semoga berhasil dan semoga membantu.
Terimakasih.
Saya suka menulis tentang teknologi, terutama Internet, PC dan juga Smartphone. Dengan latar belakang teknik komputer, saya menyederhanakan konsep teknis dalam artikel dan panduan / tutorial.






