Windows 11 memang berbeda dari versi sebelumnya terutama untuk masalah keamanan microphone yang terkesan lebih aman dan agak ribet.
Banyak sekali orang yang mengalami error pada mic yang mereka pasang di Windows 11 padahal pada versi Windows sebelumnya kita hanya tinggal colok langsung bisa digunakan.
Nah kali ini saya akan memberikan langkah langkah bagaimana cara mengatasi mic di Windows 11 yang tidak terdeteksi atau tidak bisa digunakan dengan baik.
Sebelumnya ketahui terlebih dahulu tentang kenapa mic ataupun perangkat audio di Windows 11 tidak terdeteksi / error.
Kenapa Microphone Windows 11 Tidak Terdeteksi / Error?
Beberapa alasan mengapa microphone yang dipasangkan di Windows 11 tidak bekerja dengan baik antara lain:
- Microphone tidak terpasang dengan baik
- Microphone dalam keadaan off / nonaktif
- Input Audio dalam mode muted di Windows 11
- Input Audio dalam mode muted di Headset yang anda gunakan
- Salah memilih device playback di Windows 11
- Driver tidak berfungsi
- Kerusakan pada microphone
Bagaimana Cara Memperbaiki Mic Yang Tidak Terdeteksi di Windows 11
Ada beberapa yang bisa anda lakukan jika mengalami error pada microphone yang akan digunakan. Berikut beberapa cara mengatasi error pada microphone Windows 11.
1. Pastikan Headset / Mic Terpasang Dengan Benar
Periksa terlebih dahulu untuk pemasangan mic atau headset yang akan digunakan apakah sudah benar atau salah. Colokan headset bisa melalui kabel USB maupun Jack 3.5mm.
2. Pilih Input Mic Yang Akan digunakan di Windows 11
Selanjutnya pastikan memilih mic yang akan digunakan di Windows 11 secara bawaan, kita bisa langsung memilihnya di pengaturan.
Berikut cara memilih input mic dengan benar di Windows 11.
- Buka Pengaturan Windows (Windows + i)
- Selanjutnya pilih menu System > Sound.
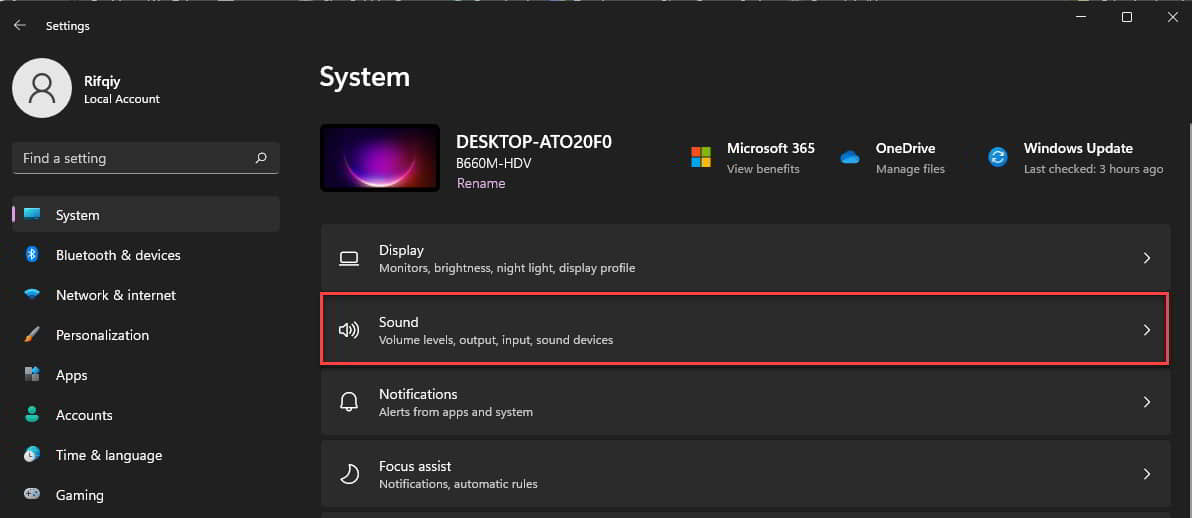
- Scroll ke bawah dan pilih menu Input > Choose a device for speaking or recording.
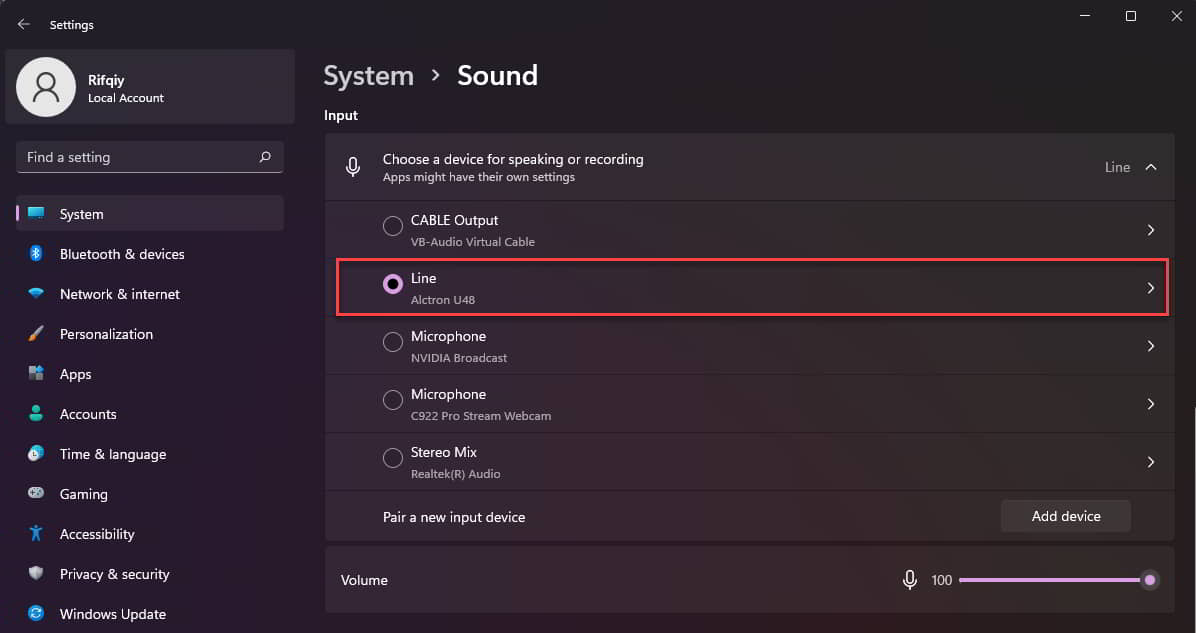
- Atur juga Volume hingga 100 agar suara microphone terdengar jelas.
- Selesai.
3. Izinkan Privacy Microphone di Windows 11
Masalah yang sering dialami Windows 11 tentang microphone ini adalah tidak berfungsinya mic di aplikasi / software selain Windows.
Nah agar microphone berfungsi dengan baik di semua aplikasi, kita harus mengaktifkan izin privacy microphone terlebih dahulu.
- Buka Pengaturan Windows 11 (Windows + i)
- Selanjutnya pilih menu Privacy & Security.
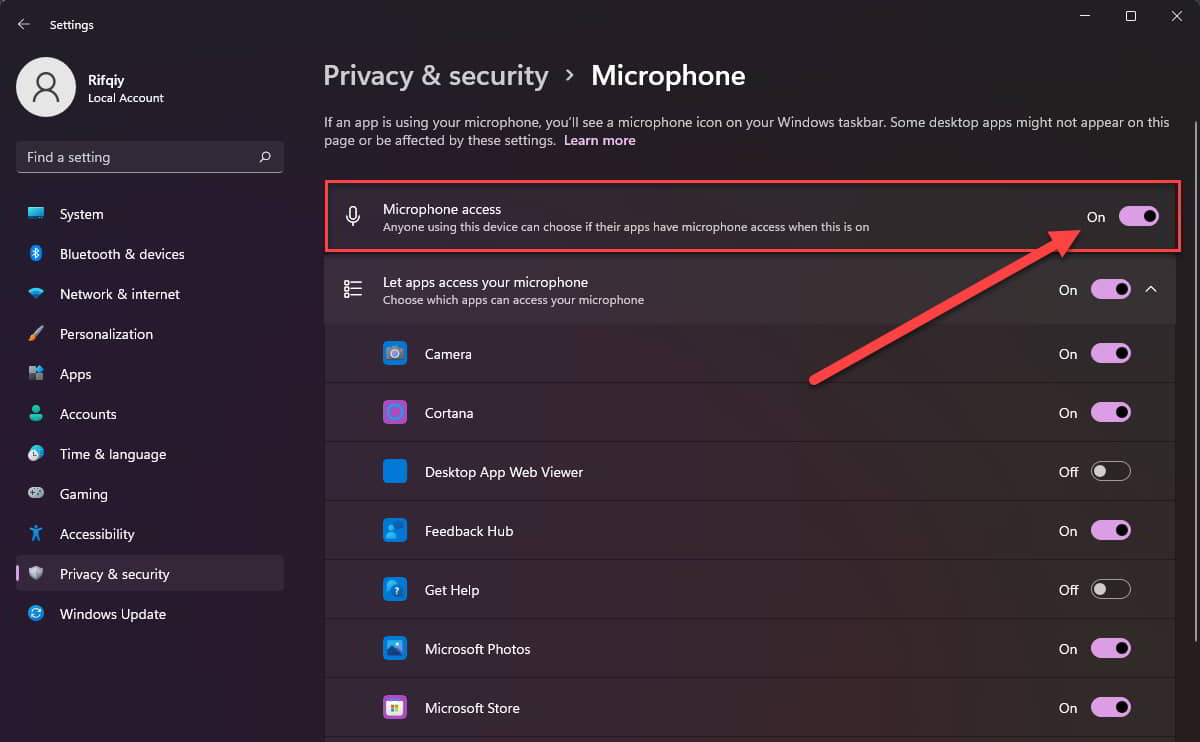
- Lalu pilih menu App Permissions > Microphone.
- Aktifkan menu Microphone Access.
- Bila perlu centang semua aplikasi agar bisa mengakses microphone di Windows 11.
4. Troubleshoot Input Device di Windows 11
Jika microphone di Windows 11 masih tidak bisa digunakan maka kita bisa lakukan Troubleshooting untuk mengatasi masalah microphone ini.
Fitur ini tersedia di Windows dan bisa memeriksa secara otomatis mic yang error. Berikut langkah memperbaiki mic di Windows 11 dengan Troubleshoot.
- Buka menu Pengaturan Windows (Windows + i)
- Selanjutnya pilih menu System > Sound.
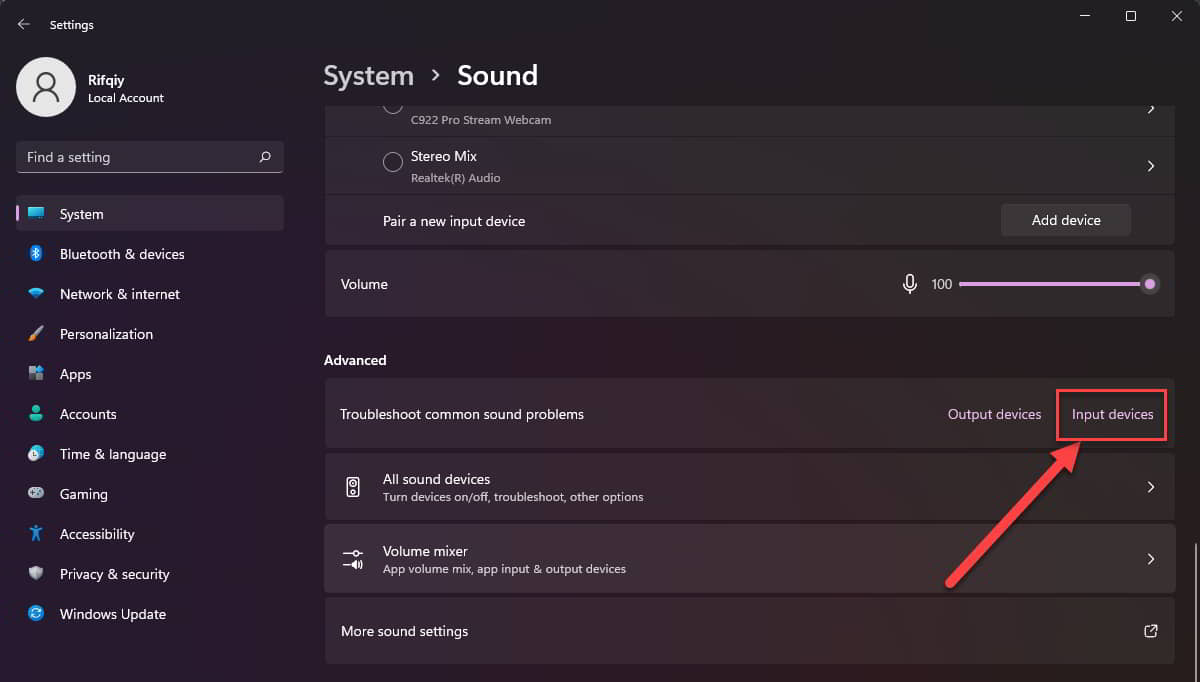
- Setelah itu carai menu Advanced > Troubleshoot Common Sound Problems.
- Pilih menu Input Devices.
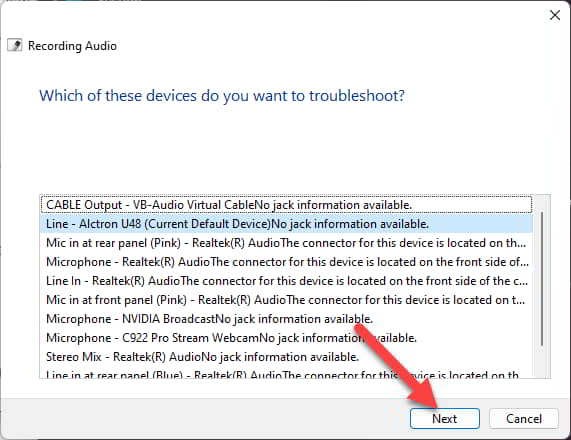
- Lalu pilih nama microphone yang bermasalah di Windows 11. tekan Next.
- Tunggu hingga proses memperbaiki mic selesai.
Kesimpulan
Nah itulah beberapa cara mengatasi mic di Windows 11 tidak terdeteksi atau error padahal suara sudah masuk.
Agar lebih maksimal lagi, segera periksa headset atau mic yang anda gunakan apakah masih berfungsi atau tidak dengan menggunakannya di perangkat lain seperti smartphone.
Pastikan juga microphone terpasang di lubang jack yang benar, atau jika menggunakan USB terpasang dengan baik.
Sekian semoga membantu, bila ada pertanyaan atau tambahan silahkan berkomentar di bawah ini. Terimakasih.
Saya suka menulis tentang teknologi, terutama Internet, PC dan juga Smartphone. Dengan latar belakang teknik komputer, saya menyederhanakan konsep teknis dalam artikel dan panduan / tutorial.






