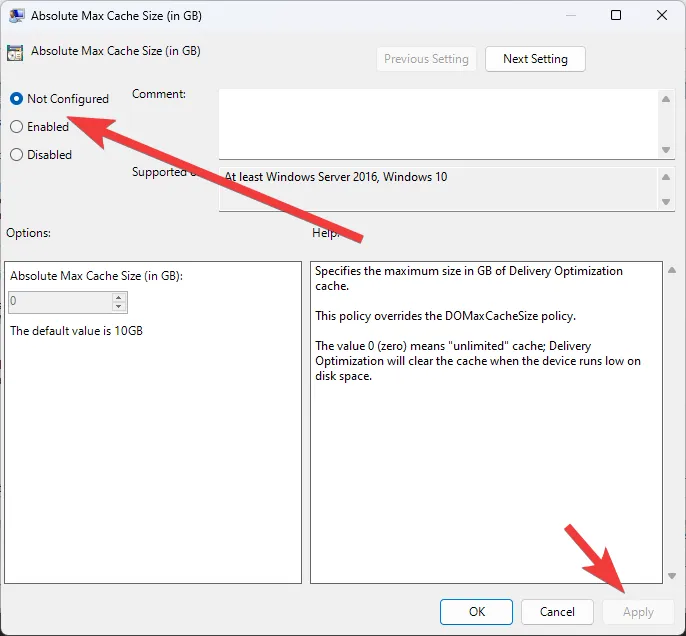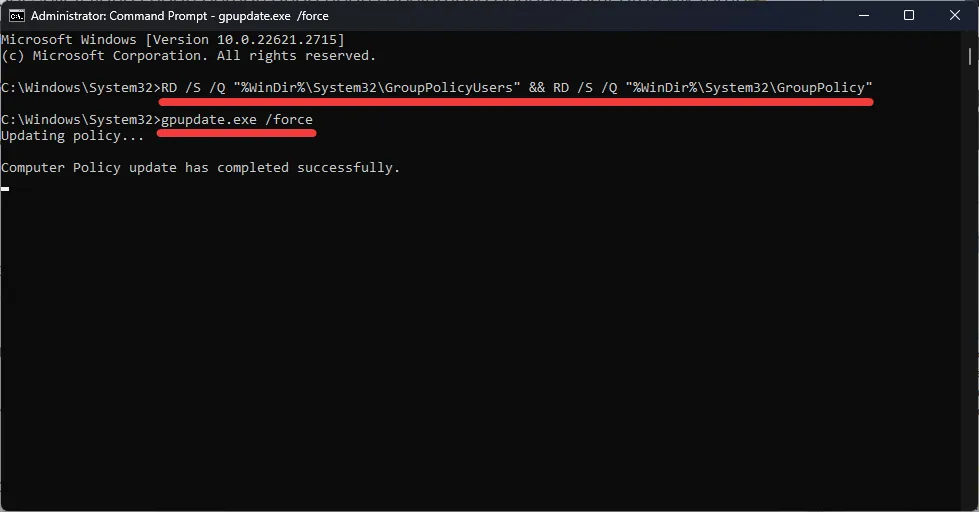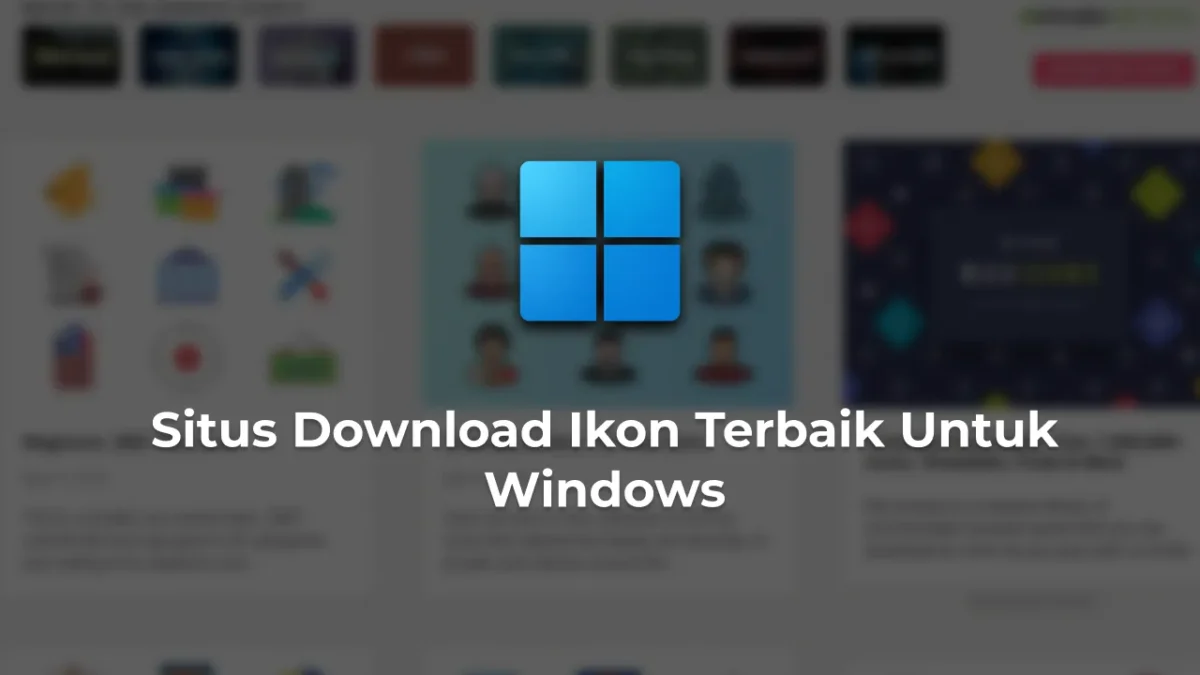Kali ini saya akan memberitahukan bagaimana cara reset pengaturan Group Policy di Windows 11 dengan mudah.
Group Policy adalah sebuah alat atau tool bawaan Windows yang dapat digunakan untuk konfigurasi berbagai macam pengaturan yang ada pada sistem Windows. Kamu bisa menggunakannya untuk mengaktifkan atau menonaktifkan fitur yang berguna sesuai dengan kebutuhan.
Dengan mengatur Group Policy kadang dapat mempercepat Windows 11. Namun, ada kalanya Group Policy error dan harus kita atur ulang seperti semula untuk mengembalikan pengaturan agar sistem bisa berjalan tanpa ada error lagi.
Kamu dapat melakukan beberapa cara di bawah ini untuk mengembalikan pengaturan Group Policy, berikut caranya.
1. Mereset Pengaturan Group Policy Seperti Semula Dengan Group Policy Editor
Cara pertama adalah melalui Group Policy Editor itu sendiri dengan mengubahnya kembali menjadi ‘Not Configured’ . Dengan begitu tidak akan berpengaruh terhadap performa Windows 11 lagi.
Berikut cara mengatur ulang / reset Group Policy menggunakan Group Policy Editor.
Langkah 1 : Tekan Tombol Windows + R untuk membuka Run.
Langkah 2 : Ketikan gpedit.msc di kotak pencarian Run dan tekan enter pada keyboard.
Langkah 3 : Jendela Group Policy Editor akan terbuka, pilih menu pada panel kiri dan masuk ke folder berikut:
Computer Configuration\Administrative Templates\All Settings
Langkah 4 : Selanjutnya sortir atau urutkan semua Policy sehingga tahu mana saja yang pernah kita ubah sebelumnya, klik menu State di panel sebelah kanan hingga status policy berurutan.
Langkah 5 : Klik 2x pada Policy yang berstatus Enabled maupun Disabled.
Langkah 6 : Pilih opsi Not Configured pada policy yang sudah pernah kamu rubah untuk mengembalikannya seperti semula alias reset.
Ulangi langkah-langkah di atas pada Policy yang sudah kamu ubah sebelumnya menjadi Not Configured lagi.
Setelah melakukannya di Computer Configuration, lakukan juga cara tersebut untuk policy User Configuration. Untuk foldernya bisa kamu akses seperti ini di panel kiri.
User Configuration\Administrative Templates\All Settings
Lalu urutkan lagi policy yang sudah pernah anda ubah sebelumnya dengan sortir atau klik tombol State di panel kanan. Ubah semua policy menjadi Not Configured.
2. Reset Pengaturan Group Policy Windows 11 Menggunakan Command Prompt (CMD)
Jika banyak sekali Group Policy yang kamu ubah di Windows, maka akan merepotkan bila menggunakan cara manual seperti di atas tadi.
Di situlah peran Command Prompt, ini dapat mereset atau mengatur ulang seluruh Group Policy yang sudah kamu ubah sebelumnya.
Untuk reset Group Policy di Windows menggunakan CMD, ikuti langkah-langkah berikut.
Langkah 1 : Buka pencarian Windows dan ketikan Cmd, pilih hasil pencarian teratas lalu klik kanan dan pilih Run As Administrator .
Langkah 2 : Pada jendela Command Prompt ketikan perintah berikut dan tekan tombol Enter pada keyboard.
RD /S /Q "%WinDir%\System32\GroupPolicyUsers" && RD /S /Q "%WinDir%\System32\GroupPolicy"
Perintah tersebut akan menghapus folder yang menyimpan Group Policy di PC atau Laptop Windows kamu, sehingga akan efektif untuk reset semua policy.
Langkah 3 : Terakhir, ketikan / salin perintah berikut dan tekan Enter pada keyboard.
gpupdate.exe /force
Setelah menjalankan perintah di atas, maka sudah dapat dipastikan Group Policy kembali ke setelan semula alias berhasil kita reset. Setelah itu Group Policy Windows 11 akan diatur sesuai nilai defaultnya.
Kesimpulan
Nah itulah beberapa cara untuk reset Group Policy di Windows 11 agar kembali ke pengaturan semula. Cara ini juga bisa dilakukan di Windows 10, yang pasti versi Windows harus ada menu Group Policy nya.
Itu saja semoga berhasil dan semoga bermanfaat, bila ada pertanyaan bisa berkomentar di bawah.
Saya suka menulis tentang teknologi, terutama Internet, PC dan juga Smartphone. Dengan latar belakang teknik komputer, saya menyederhanakan konsep teknis dalam artikel dan panduan / tutorial.