Kali ini saya akan membagikan cara scan dokumen menggunakan printer rumahan biasa dengan mudah.
Untuk scan kita harus menggunakan printer seperti epson l3310, HP printer scanner, Cannon dan masih banyak lagi yang penting ada fitur scanner.
Nah dalam pengoprasian untuk melakukan scan, kita bisa menggunakan beberapa metode yaitu menggunakan aplikasi untuk scan atau bisa langsung scan tanpa harus menginstall software tambahan.
Nah berikut beberapa cara scan dokumen dengan printer di semua versi Windows dari Windows 7, Windows 10 hingga Windows 11.
Cara Scan Dokumen Menggunakan Printer Dengan Paint
Pertama anda bisa scan foto langsung tanpa harus menginstall aplikasi tambahan dengan menggunakan software paint bawaan Windows.
Paint bisanya sudah ada di Windows 7, Windows 10 hingga yang terbaru Windows 11.
Berikut pengoprasian untuk cara scan dokumen di printer dengan microsoft paint.
- Pastikan Printer Scanner Terhubung ke PC / Laptop anda.
- Setelah itu masukan dokumen ke mesin Scan di Printer anda. Pastikan posisi yang akan anda scanning menghadap ke bawah mesin scannernya dan tutup kembali rapat rapat.
- Selanjutnya tekan tombol Windows pada keybaord dan cari aplikasi “Paint”.
- Berikutnya buka software aplikasi Paint.
- Setelah itu pilih menu File di Pojok kiri atas.
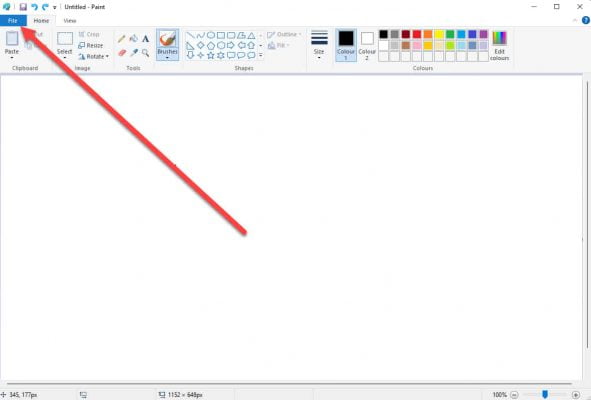
- Lalu pilih “From Scanner Or Camera”.
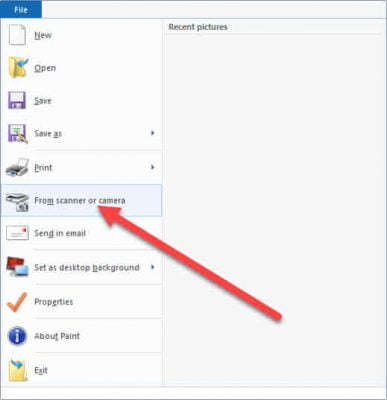
- Sebelum scan anda bisa lihat hasil di PC / Laptop dengan menekan tombol Preview.
- Setelah dirasa hasilnya bagus, anda bisa print scan anda dengan menekan tombol Scan.
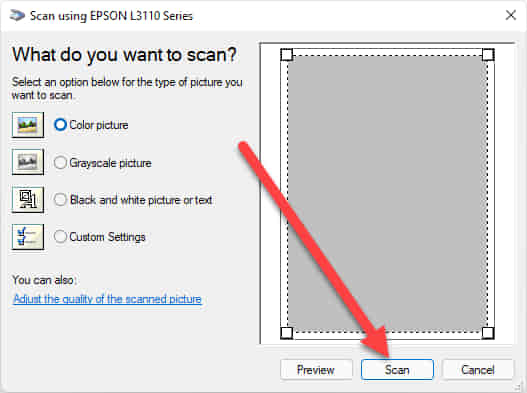
- Tunggu hingga proses scan.
- Selanjutnya anda bisa simpan hasil scan di komputer atau bisa dicetak fisik langsung dengan menekan tombol cetak / print.
- Selesai, kini dokumen atau foto anda sudah di scan.
Scan Dokumen / Foto Tanpa Aplikasi Tambahan Dengan Windows Fax & Scan
Untuk cara kedua anda bisa scan tanpa software tambahan dengan menggunakan Windows Fax & Scan.
Berikut cara scan dokumen atau foto dengan menggunakan Windows Fax & Scan.
- Pastikan printer scanner hidup dan sudah terpasang kertas.
- Setelah itu masukan dokumen ke printer scanner menghadap ke bawah.
- Selanjutnya buka PC / Laptop dan tekan tombol Windows dan cari software aplikasi Windows Fax & Scan.
- Buka software Fax & Scan bawaan Windows tersebut.
- Lalu pilih menu New Scan.
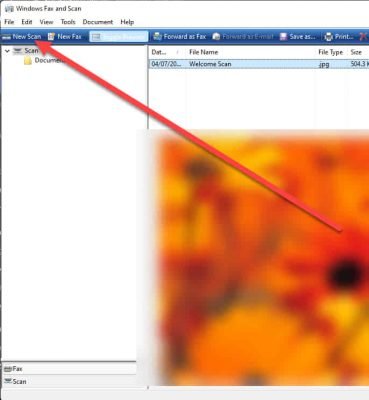
- Pilih printer yang terhubung ke Komputer / Laptop anda.
- Selanjutnya anda bisa melihat hasilnya di Komputer / Laptop dengan menekan tombol Preview.
- Terakhir anda bisa menekan tombol Scan untuk bisa langsung dicetak dengan printer scanner anda.
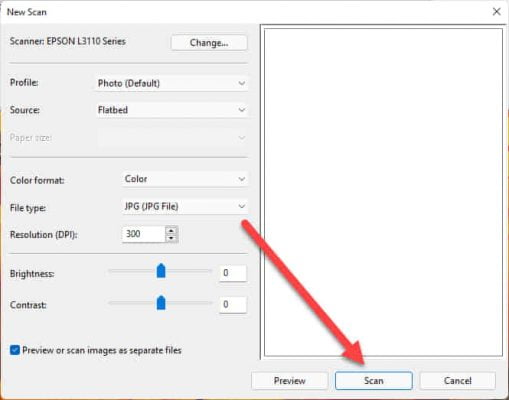
- Anda juga menyimpan hasil scan ke komputer / laptop.
- Selesai.
Cara Scan Dokumen di Printer Langsung Tanpa Komputer / Laptop
Anda juga bisa mencetak langsung dokumen anda dengan cara scan and print langsung melalui Printer tanpa komputer / laptop.
Pastikan anda menggunakan printer yang ada fitur scanner, dan ikuti cara scan dokumen menggunakan printer langsung.
- Pastikan Printer dalam keadaan Nyala.
- Pastikan printer sudah diisi kertas untuk mencetak.
- Setelah itu masukan dokumen ke mesin scan di printer anda.
- Selanjutnya tutup rapat rapat bagian scanner, pastikan dokumen menghadap kebawah atau menghadap ke scanner.
- Berikutnya tekan tombol print copy / print scan yang berada di printer. Jika menggunakan Printer Epson maka pilih icon 2 kertas baik yang berwarna biru maupun putih.

- Tunggu proses scan dan cetak.
- Selesai.
Kesimpulan
Begitulah beberapa cara untuk scan dokumen menggunakan printer yang terdapat fitur scannernya.
Anda bisa menggunakan langsung lewat printer atau menggunakan komputer / laptop terlebih dahulu untuk melihat preview atau hasil sebelum dicetak.
Dengan komputer juga anda bisa menyimpan file scan dalam bentuk gambar jpg, png maupun bentuk dokumen digital berupa pdf.
Semoga bermanfaat dan membantu.
Terimakasih.
Saya suka menulis tentang teknologi, terutama Internet, PC dan juga Smartphone. Dengan latar belakang teknik komputer, saya menyederhanakan konsep teknis dalam artikel dan panduan / tutorial.





Terimakasih infonya