Kali ini kami akan memberikan tutorial bagaimana cara uninstall aplikasi edge di Windows 11 dengan mudah.
Microsoft menghadirkan browser bawaannya yaitu Edge yang terinstall secara otomatis ketika menggunakan Windows 11.
Namun, banyak sekali orang yang awam atau bahkan tidak suka menggunakan browser bawaan Edge ini dan ingin menghapusnya di Windows 11.
Pada saat akan menghapus, browser Edge akan menampilkan status greyed atau tulisan tombol Uninstall tidak bisa diklik. Ini berarti Edge tidak bisa kita hapus di Windows.
Jangan khawatir, karena kita masih tetap bisa uninstall Edge di Windows 11 dengan menggunakan beberapa metode yang tidak biasa. Berikut caranya.
1. Uninstall Edge Menggunakan Powershell
Jika cara biasa tidak bisa klik tombol uninstall pada browser Edge, maka kita bisa mengetikan perintah di Powershell untuk uninstall Edge.
Berikut langkah-langkah yang bisa diikuti:
- Buka menu pencarian dan ketikan Windows Powershell lalu klik kanan hasil pencarian paling atas dan klik kanan pilih Run As Administrator.
- Setelah jendela Powershell muncul ketikan perintah berikut:
get-appxpackage *edge*
- Ubah versi Microsoft Edge sesuai dengan versi yang anda gunakan.
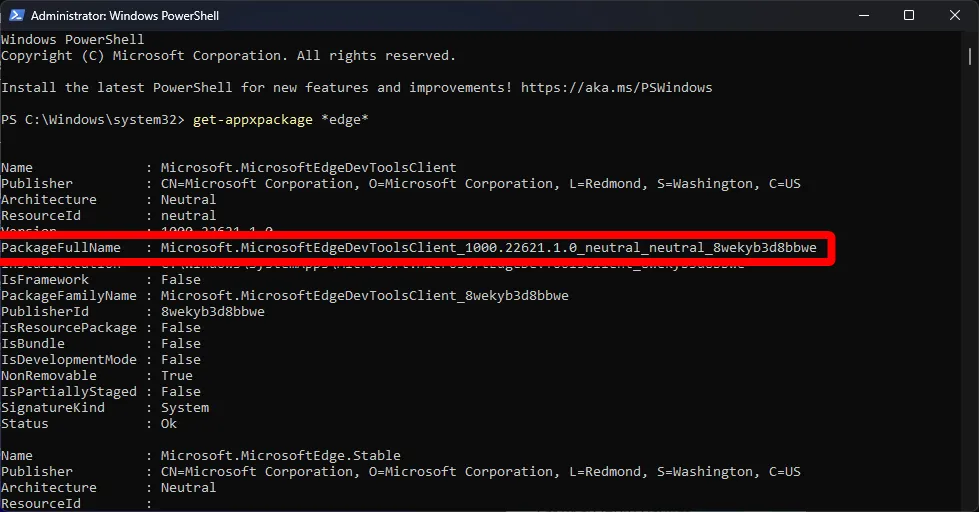
- Setelah itu copy pada menu PackageFullName seperti contoh berikut:
Microsoft.MicrosoftEdgeDevToolsClient_1000.22621.1.0_neutral_neutral_8wekyb3d8bbwe
- Terakhir ketikan perintah berikut untuk Uninsatll Edge di Windows 11:
Remove-appxpackage <Microsoft.MicrosoftEdgeDevToolsClient_1000.22621.1.0_neutral_neutral_8wekyb3d8bbwe>
- Ganti Package FullName sesuai dengan yang muncul di powershell anda.
- Selesai.
2. Menggunakan Revo Uninstaller Untuk Uninstall Edge
Cara kedua adalah menggunakan Revo Uninstaller yang merupakan sebuah software managemen aplikasi. Semua aplikasi bisa kita hapus menggunakan Revo Uninstaller, begitu juga untuk Edge Browser ini.
Berikut cara hapus Microsoft Edge di Windows 11 dengan Revo Uninstaller.
- Download dan buka aplikasi Revo Uninstaller.
- Pilih menu Uninstall dan cari Microsoft Edge.
- Terakhir klik kanan dan klik tombol Uninstall.
- Jika tidak muncul aplikasi Microsoft Edge anda bisa menggunakan menu Hunter Mode.
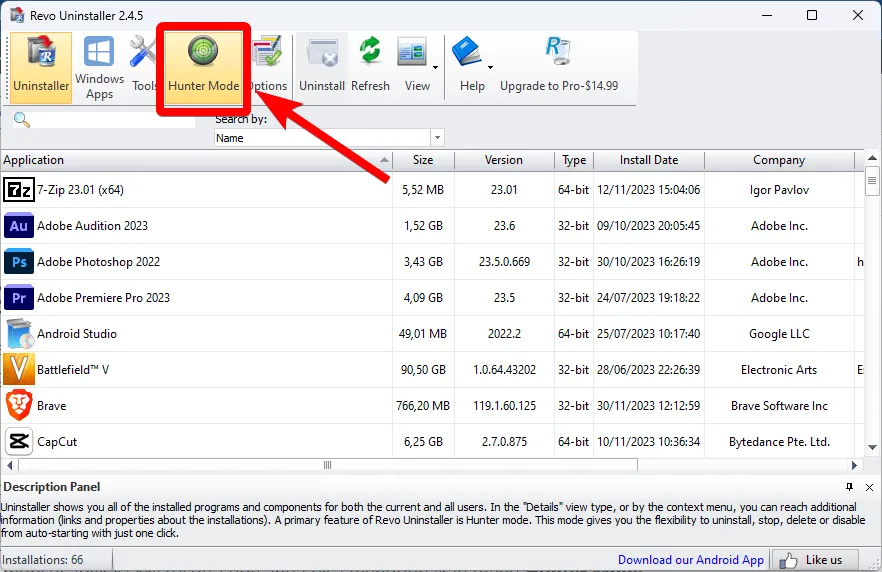
- Pilih menu Hunter Mode, setelah itu buka aplikasi Microsoft Edge.
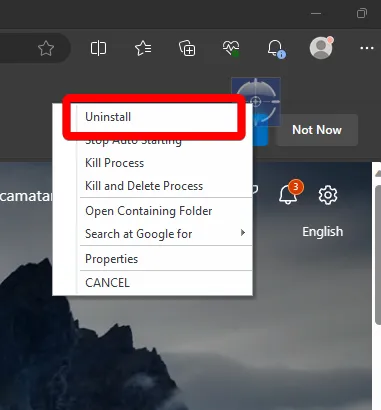
- Setelah Edge terbuka akan muncul tombol Biru mengambang, Klik tombol tersebut dan pilih menu Uninstall.
- Selesai.
Mencegah Microsoft Edge Terinstall Kembali di Windows 11
Setelah uninstall Microsoft Edge kemungkinan Windows 11 update dan menginstall otomatis Edge akan terjadi. Sebaiknya kita cegah agar Windows 11 tidak menginstall secara otomatis saat Windows update.
Kita bisa menggunakan menu Registry untuk mencegahnya, berikut cara mencegah Microsoft Edge terinstall di Windows 11.
- Buka RUN dialog dengan menekan Windows + R.
- Setealh itu ketikan regedit lalu tekan Enter pada keyboard.
- Selanjutnya pilih menu HKEY_LOCAL_MACHINE > SOFTWARE > Microsoft.
- Klik kanan pada folder Microsoft lalu pilih New > Key. Lalu beri nama EdgeUpdate.
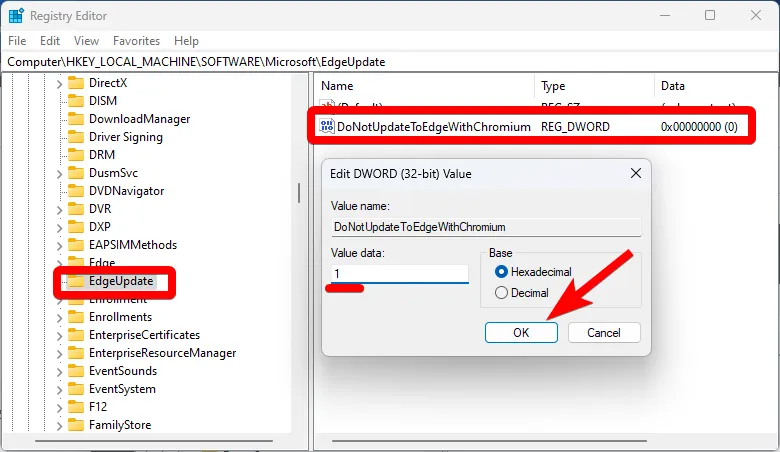
- Pilih dan klik kanan EdgeUPdate lalu pilih menu New > DWORD (32-bit) Value. Beri nama menjadi DoNotUpdateToEdgeWithChromium.
- Klik 2 kali file yang baru anda buat lalu ubah menjadi Value = 1.
- Terakhir tekan tombol OK.
Kesimpulan
Nah itulah beberapa cara uninstall Edge browser di Windows 11 dengan mudah dan permanen.
Agar tetap terinstall secara permanen pastikan lakukan langkah terakhir di atas agar Windows tidak secara otomatis menginstall Edge Browser di saat update.
Selamat mencoba dan semoga berhasil. Terimakasih.
Saya suka menulis tentang teknologi, terutama Internet, PC dan juga Smartphone. Dengan latar belakang teknik komputer, saya menyederhanakan konsep teknis dalam artikel dan panduan / tutorial.






