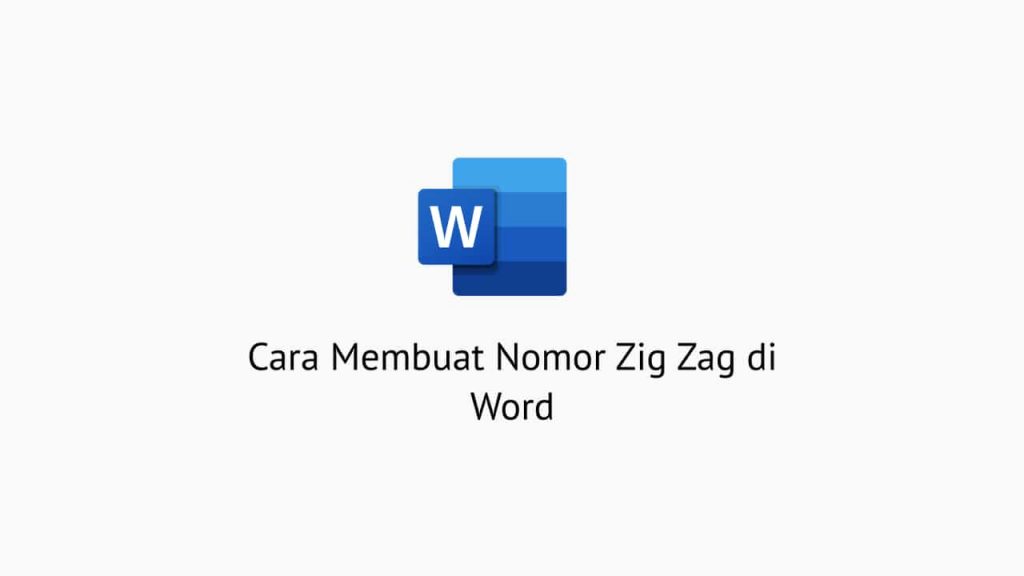Kali ini saya akan memberitahukan bagaimana cara mengambil semua gambar di word dengan mudah.
Di Microsoft Word terkadang banyak sekali gambar atau image yang ingin kita simpan langsung ke PC / Laptop. Untuk simpan gambar di word cukup mudah cukup klik kanan pada gambar lalu klik save as.
Namun pada kasus lain, bagaimana jika terdapat banyak gambar di dokumen microsoft Word anda? tentunya jika save satu satu akan lama dan ribet.
Untungnya di sini saya akan memberikan tutorial bagaimana cara simpan semua gambar di Microsoft Word ke PC dengan mudah.
Berikut beberapa cara mengambil semua gamabr di Word.
Cara Mengambil Semua Gambar di Word
Kita bisa menggunakan 2 metode atau cara agar bisa simpan semua gambar di file microsoft word sekaligus. pertama dengan mengubah file menjadi Zip dan yang kedua simpan file word menjadi halaman web.
Berikut beberapa cara simpan semua gambar di word dengan cepat dan mudah.
1. Dengan Mengubah Dokumen Word Menjadi Zip
Pertama kita bisa mengubah file dokumen word menjadi Zip untuk nantinya diambil hanya media gambar saja.
Berikut cara lengkapnya.
- Buka Folder Word yang berisi banyak gambar / foto.
- Copy paste dokumen word tersebut.
- Rename pada file yang baru saja dicopy lalu ubah ekstensi akhiran menjadi .zip.
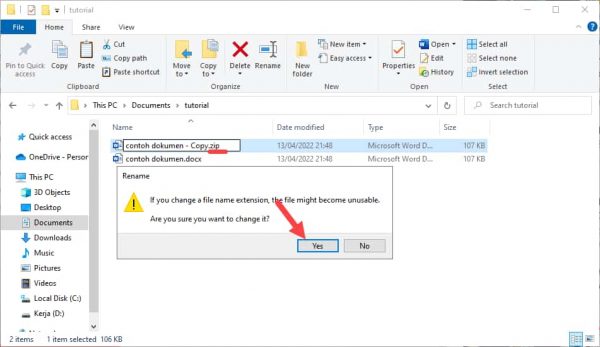
- Extract folder Zip.
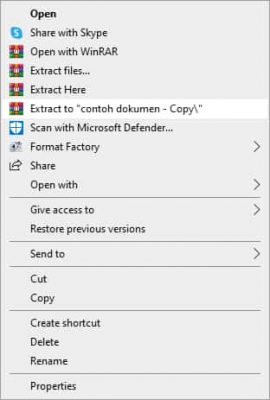
- Buka folder yang sudah diextract tadi.
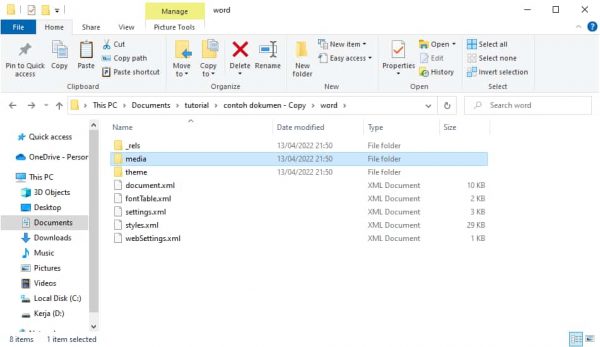
- Pilih folder Word > Media.
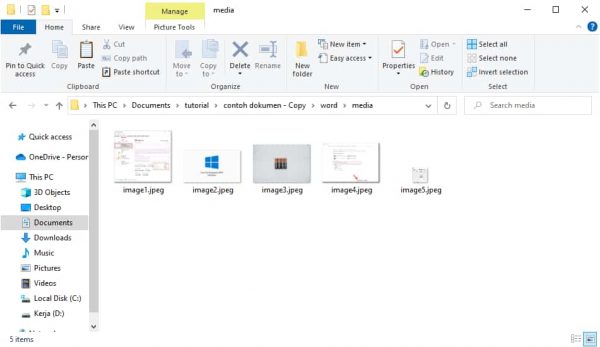
- Selamat semua foto dan gambar sudah tersimpan di pc atau laptop anda.
2. Simpan Semua Gambar Dengan Save As Webpage
Selanjutnya kita bisa menggunakan simpan sebagai web di word agar bisa download semua foto atau gambar di dalamnya.
Berikut cara save as page untuk mengambil semua gambar di word.
- Buka Microsoft Word
- Pilih File Dokumen di Word.
- Selanjutnya pilh menu File > Save As.
- Pada saat menyimpan file, ubah format menjadi Web Page.
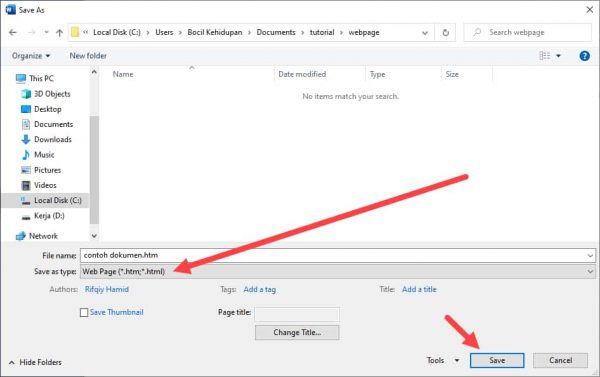
- Lalu simpan dengan nama baru.
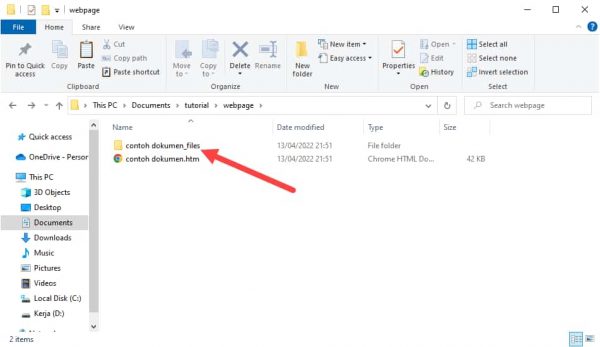
- Buka File Explorer lalu pilih folder contoh dokumen_files.
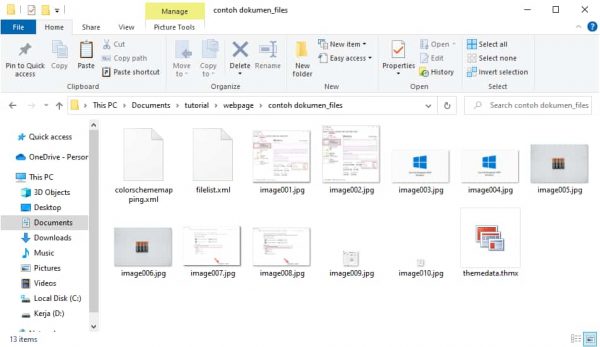
- Semua gambar akan muncul di folder tersebut.
Kesimpulan
Nah kira kira begitulah cara mengambil semua gambar di word dengan mudah dan cepat.
Tidak perlu aplikasi tambahan, cukup dengan save sebagai webpage dan juga ubah ke format zip lalu extract seperti biasa.
Baca Juga : Cara Memperbesar Resolusi Gambar
Selamat mencoba dan semoga bermanfaat.
Terimakasih.
Saya suka menulis tentang teknologi, terutama Internet, PC dan juga Smartphone. Dengan latar belakang teknik komputer, saya menyederhanakan konsep teknis dalam artikel dan panduan / tutorial.