Kali ini saya akan memberikan beberapa cara mengatasi spasi berantakan word dengan mudah.
Sering kali kita menemukan error atau kesalahan seperti spasi yang berantakan di dokumen microsoft word.
Penyebab spasi yang berantakan ada beberapa macam antara lain terlalu banyak spasi dan dokumen yang tidak kompatibel.
Metode copy paste dari website ke dokumen word juga bisa menjadi salah satu penyebab terjadinya spasi yang berantakan ini.
Nah kali ini saya akan memberikan solusi untuk mengatasi Spasi yang berantakan atau terlalu jauh di microsoft word.
Berikut beberapa cara untuk mengatasi spasi yang berantakan.
Cara Mengatasi Spasi Berantakan Dengan Menyimpan Dokumen Ke Word 97 – 2003
Sering kali kita membuka dokumen bertipe atau format lawas seperti ms word 2007 ke bawah di komputer lain yang memakai word 2010 ke atas.
Nah kasus yang sering terjadi jika kita membuka file word 2007 ke bawah ke versi terbaru word adalah spasi yang berantakan. Untuk mengatasi hal tersebut maka kita harus mengubah format dokumen word ke yang 97 – 2003.
Berikut cara mengatasi spasi yang berantakan akibat perbedaan file word.
- Buka Aplikasi Microsoft Word.
- Selanjutnya buka dokumen anda.
- Setelah itu pilih menu file dan pilih tombol save as.
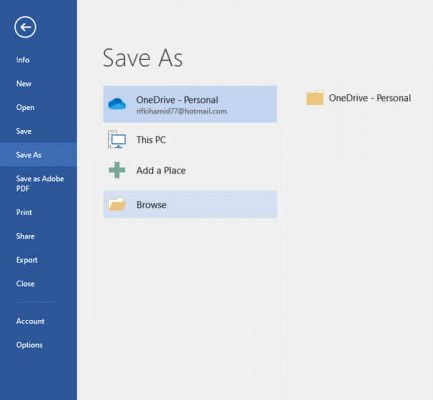
- Beri nama dokumen anda lalu ubah save as type menjadi Word 97 – 2003.
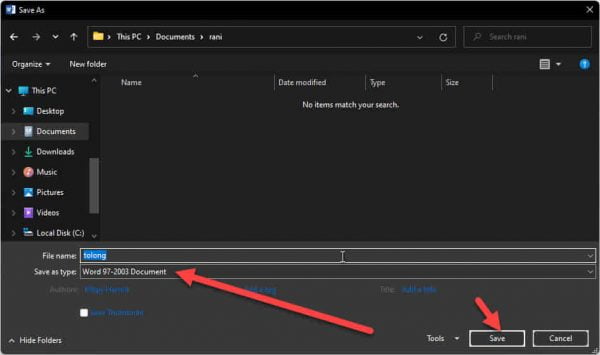
- Terakhir pilih tombol Save.
- Buka file tersebut dan kini spasi tidak lagi berantakan.
Cara Mengatasi Spasi Yang Berjauhan Dan Berantakan Dengan Check Compatibillity di Word
Selanjutnya kita bisa menggunakan metode untuk cek compatibility di word untuk mengatasi spasi yang berjauhan.
Berikut cara menggunakan check compatibillity di word agar spasi kembali normal.
- Buka Aplikasi Word.
- Selanjutnya buka dokumen anda.
- Setelah itu pilih menu File.
- Selanjutnya pilih Info > Inspect Document > Check Compatibillity.
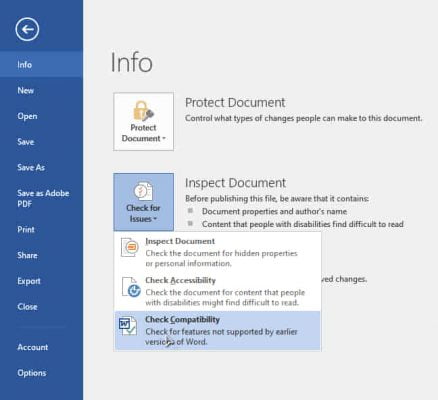
- Centang menu Check Compatibillity When Saving Documents.
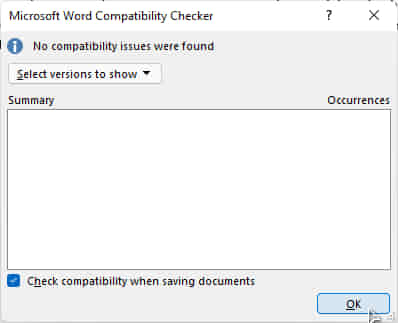
- Terakhir klik OK.
- Selesai.
Cara Memperbaiki Spasi Yang Berjauhan Di Word Dengan Find Replace
Penyebab utama spasi yang berjauhan adalah tentang masalah spasi yang terlalu banyak digunakan. Jika spasi double atau anda gunakan lebih dari 1 kali maka jika text di justify maka akan menimbulkan jarak spasi yang berjauhan dan berantakan.
Untuk mengatasi spasi yang berantakan tersebut kita harus menghapus spasi lebih dari 2 terlebih dahulu sebelum melakukan justify text. Berikut cara hapus spasi yang berlebih di word.
- Buka Software Microsoft Word.
- Buka dokumen anda.
- Setelah itu pilih menu Replace (CTRL + H).
- Pada Find What, tekan spasi 2 kali.
- Berikutnya pilih tombol Find Next.
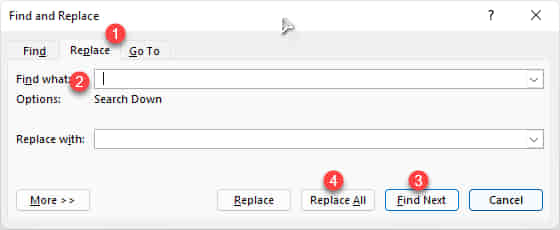
- Selanjutnya pilih tombol Replace All.
- Jika belum rapi maka ulangi cara ke-4 tapi tekan spasi lebih dari 2 secara urut, misal 3 lalu langkah selanjutnya 4 spasi dan seterusnya hingga tidak ada spasi lebih dari 1 di word.
- Selesai.
Mengatasi Hasil Spasi Copy Paste Di Website Yang Berantakan
Hal yang sering terjadi saat mengerjakan tugas di word adalah hasil copy paste yang spasinya berantakan.
Untuk menghindari hal tersebut, berikut cara copy paste yang benar agar text tidak berantakan.
- Buka website atau blog yang ingin anda copy paste.
- Copy text yang anda butuhkan.
- Buka software notepad di PC / Laptop anda.
- Paste text di Notepad.
- Setelah itu baru copy text yang ada di Notepad.
- Lalu paste kan text ke dokumen word anda.
- Selesai, kini anda dapat text yang tidak berantakan.
Memperbaiki Spasi Berantakan Dengan Install Microsoft Office 2007 Service Pack
Satu lagi cara yang bisa anda pakai untuk atasi spasi berantakan di Word dengan versi software yang berbeda. Solusinya adalah menginstall software Microsoft Office 2007 Service Pack.
Software ini berfungsi agar microsoft office 2007 bisa membaca file dokumen word versi terbaru yaitu 2010 ke atas. Sehingga mencegah terjadinya pembacaan file yang tidak akurat atau spasi yang rentan berantakan.
Anda bisa Download Microsoft Office 2007 Service Pack Gratis.
Kesimpulan
Nah kira kira begitulah cara mengatasi spasi yang berantakan di microsoft word.
Carilah yang berhasil untuk kasus anda, karena setiap kasus bisa saja berbeda cara penyelesaiannya.
Baca Juga : Cara Copy Paste Word Agar Tidak Berubah
Selamat mencoba dan semoga spasi anda menjadi rapi kembali dan tidak berjauhan seperti dulu lagi.
Bila ada pertanyaan atau yang lainnya bisa berkomentar di bawah.
Terimakasih.
Saya suka menulis tentang teknologi, terutama Internet, PC dan juga Smartphone. Dengan latar belakang teknik komputer, saya menyederhanakan konsep teknis dalam artikel dan panduan / tutorial.






