Kali ini saya akan memberikan tutorial bagaimana cara mengatasi Photoshop crash dan lambat dengan mudah.
Adobe Photoshop merupakan aplikasi yang membutuhkan resource atau tenaga yang tidak sedikit untuk menjalankannya di komputer atau laptop.
Tak jarang saking beratnya, software Adobe Photoshop CC bisa crash dan tidak dapat dijalankan kembali.
Untuk crash dan lambat di Photoshop, Inilah yang harus dilakukan untuk memperbaiki Photoshop yang error atau crash.
Restart Photoshop
Pertama anda bisa matikan dan menyalakan kembali Photoshop di komputer anda.
Jika anda sedang mengerjakan atau mengedit foto dengan ukuran besar, maka Photoshop akan mengkonsumsi banyak RAM di PC anda.
Maka dari itu solusi agar tidak lemot atau lambat di Photoshop adalah dengan cara restart serta menutup lembar kerja lain yang memuat foto beresolusi tinggi.
Kerjakan fokus hanya satu editan Photoshop saja secara bergantian agar tidak terjadi error / crash.
Update Photoshop Versi Terbaru
Jika Photoshop mengalami hal yang tidak terduga atau sering crash dan lemot, bisa jadi versi software Photoshop yang tersintall di PC anda merupakan versi lama dan banyak bug.
Solusinya adalah dengan update Photoshop anda ke versi stabil atau jika ingin lebih mudah anda bisa membuka aplikasi Adobe Creative Cloud lalu pilih tombol Update Adobe Photoshop CC anda sendiri.
Jangan lupa juga untuk update versi OS atau sistem operasi PC anda seperti memperbarui versi Windows atau Mac jika menggunakan produk Apple.
Anda juga bisa memperbarui versi driver GPU atau VGA di PC anda agar Photoshop bekerja secara maksimal.
Tutup Aplikasi Lain Yang Memakan Banyak Memory RAM
Tutup software lain yang sedang berjalan di latar belakang atau sedang anda buka sambil menjalankan Photoshop.
Jika anda menggunakan RAM yang sedikit, pastikan menutup semua aplikasi atau software lain selain Photoshop agar photoshop dapat berjalan dengan lancar.
Tutup juga aplikasi yang berjalan di background yang bisa anda cek di Taskbar. Untuk menutupnya biasanya cukup klik kanan aplikasi yang sedang berjalan dan pilih tombol Exit / Close.
Pastikan Photoshop berjalan sendiri di PC / Laptop anda. Selain membuat Photoshop semakin lancar, hal ini juga akan membuat anda fokus terhadap pekerjaan yang sedang anda kerjakan.
Tingkatkan Performa Photoshop di Pengaturan
Pada menu pengaturan di Photoshop, anda dapat mengatur sekaligus meningkatkan performa software sesuai dengan keinginan anda.
Anda dapat mengatur penggunaan RAM, pengaturan grafis dan pengaturan Cache.
Buka menu Edit > Preferences > Performance.
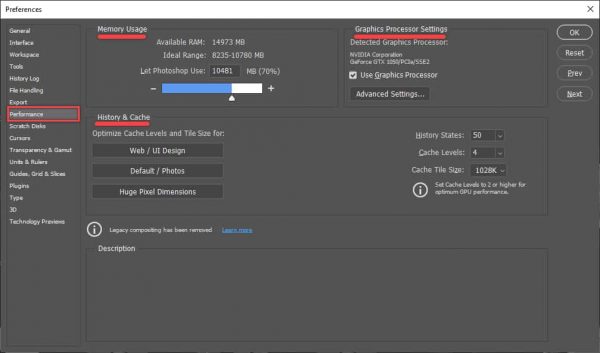
Ada tiga pengaturan yanng penting untuk anda atur di photoshop, antara lain sebagai berikut:
- Memory Usage : Atur jumlah maksimal RAM yang dapat digunakan di Photoshop. Jika menggunakan PC / Laptop yang memiliki RAM sedikit pastikan meningkatkan penggunaan RAM ini lebih tinggi agar photoshop berjalan dengan lancar.
- Graphic Processor Settings : Centang pilih “Use Graphics Processor” untuk mengatifkan Photoshop untuk menggunakan Grafis VGA sekaligus CPU Prosesor anda.
Pada Advanced Settings, atur sendiri pengaturan yang cocok dengan laptop atau PC yang anda pakai. - History And Cache : Ada tiga pilihan pengaturan yang sudah disediakan oleh Photoshop. Pilih pengaturan sesuai dengan jenis pekerjaan yang sering anda lakukan di Photoshop. Atur juga History States dan Cache Levels serta Cache Tile Size agar lebih lancar.
Setelah melakukan pengaturan itu, restart Photoshop.
Masalah Pada Monitor External
Jika anda menggunakan monitor External dengan layar yang besar, maka bisa jadi Photoshop akan mengalami crash atau penurunan performa karena memuat layar yang besar.
Jika jalannya lambat atau mungkin crash, gunakan saja layar kecil atau layar laptop yang anda pakai saat ini.
Upgrade Komputer / Laptop Anda
Photoshop memang dapat berjalan di PC atau laptop spesifikasi rendah sehingga persyaratan minimal yang bisa menggunakan ini adalah minial RAM 2 GB dengan proseseor 2Ghz saja.
Namun banyak pekerjaan di Photoshop yang membutuhkan resource atau sumber daya yang besar sehingga RAM 2 GB saja tidak akan cukup bila mengerjakan file yang besar dan berat.
Jadi pastikan Upgrade PC atau Laptop anda terutama di RAM.
Update Driver PC / Laptop
Terakhir anda bisa lakukan edit Driver PC mulai dari Driver Graphic dan lainnya.
Untuk update Driver biasanya tinggal update versi Windows anda. Cukup masuk ke menu Windows Update lalu klik tombol Update.
Jika menggunakan Apple atau Mac juga cukup buka menu pembaruan lalu pilih tombol update.
Kesimpulan
Nah kira kira begitulah cara mengatasi photoshop Crash dan lambat dengan mudah.
Jika masih mengalami crash di Photoshop, bisa dipastikan PC atau Laptop anda tidak mampu menjalankannya.
Baca Juga : Cara Reset Pengaturan Photoshop
Solusinya adalah gunakan versi Photoshop versi lama atau yang lebih ringan adalah Photoshop versi CS contohnya Adobe Photoshop CS6.
Adobe Photoshop CS 6 adalah versi standar dalam pengerjaan edit foto.
Selamat mencoba dan semoga berhasil. Terimakasih.
Saya suka menulis tentang teknologi, terutama Internet, PC dan juga Smartphone. Dengan latar belakang teknik komputer, saya menyederhanakan konsep teknis dalam artikel dan panduan / tutorial.


