Kali ini kami akan membagikan tutorial bagaimana cara mengganti nama komputer / pc di Windows 11.
Di Windows 11, kita dapat mengubah nama PC atau Laptop dengan mudah melalui menu perosnalisasi. Jika kamu punya banyak perangkat seperti Komputer dan Laptop dengan nama yang sama, maka akan kesulitan mendeteksi perangkat saat menggunakan fitur tertentu.
Misalnya ketika login menggunakan akun Microsoft di Windows, nantinya akan muncul perangkat dengan nama yang sama dan kadang itu membingungkan untuk mendeteksi perangkat yang kita punya.
Agar tidak bingung lagi, alangkah baiknya kita ubah saja nama perangkat Windows 11 agar mudah untuk mengidentifikasinya.
Dalam panduan atau tutorial kali ini, ada banyak cara untuk mengubah nama PC / Komputer di Windows antara lain lewat menu Pengaturan, Control Panel, Command Prompt, dan PowerShell, berikut cara lengkapnya.
Ganti Nama Komputer / Laptop di Windows Melalui Pengaturan
Untuk mengganti nama PC / Laptop melalui pengaturan, berikut langkah-langkahnya.
- Buka pengaturan di Windows 11 (Windows + I).
- Setelah itu pilih menu System.
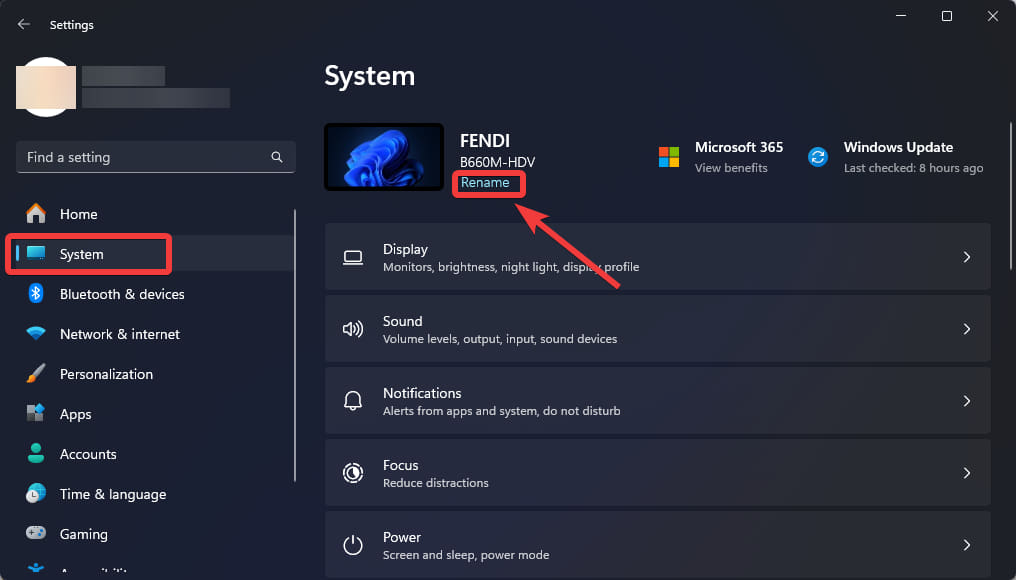
- Lalu pilih tombol Rename di bawah nama komputer / pc.
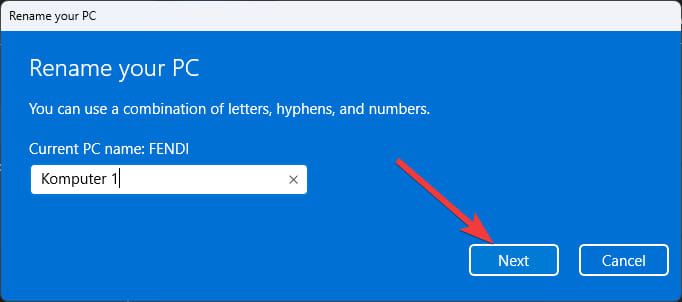
- Masukkan nama baru untuk komputer / laptop Windows 11 kamu.
- Tekan tombol Next.
- Terakhir tekan tombol Restart Now / Restart Later.
- Selesai.
Ganti Nama Komputer / PC melalui Control Panel
Untuk mengganti nama komputer atau laptop melalui Control Panel Windows 11, caranya adalah sebagai berikut:
- Buka Control Panel.
- Setelah itu pilih menu System & Security.
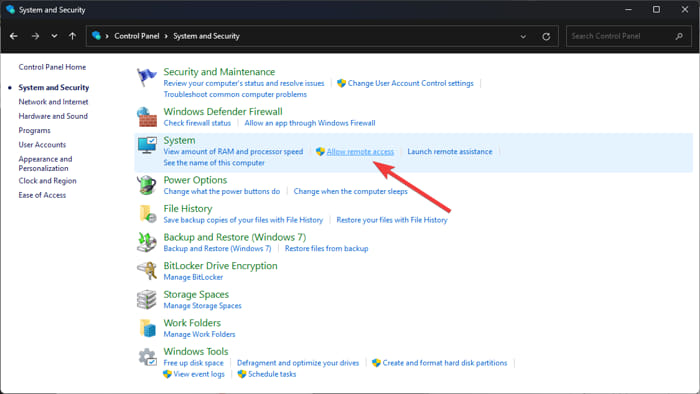
- Lalu pilih menu System > Allow Remote Access.
- Selanjutnya muncul jendela baru dan pilih tab Computer Name.
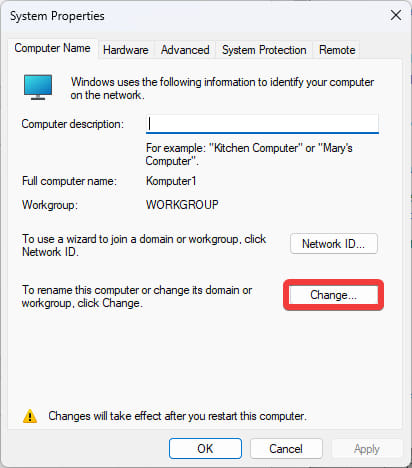
- Pilih tombol Change.
- Ganti nama PC baru sesuai keinginan.
- Terakhir tekan Apply lalu OK.
- Restart PC / Laptop kamu.
Setelah menyelesaikan langkah-langkah di atas, komputer akan reboot / restart dan setelah itu nama baru akan muncul.
Ganti Nama PC melalui Command Prompt (CMD)
Mengubah nama PC di Windows 11 juga bisa lewat Command Prompt, ikuti langkah-langkahnya sebagai berikut:
- Buka Start Windows.
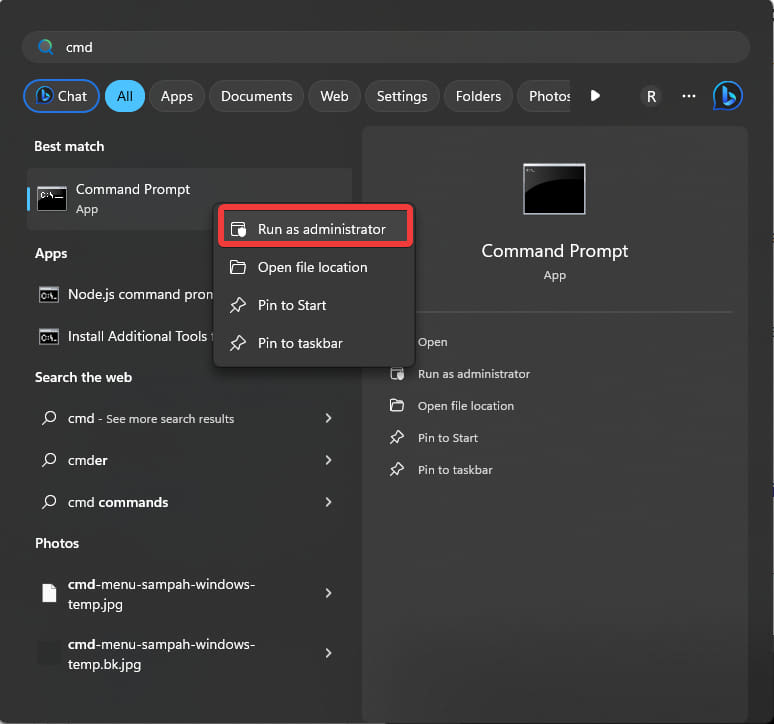
- Pilih pencarian dan ketikan Command Prompt, klik kanan hasil pencarian teratas dan pilih Run As Administrator.
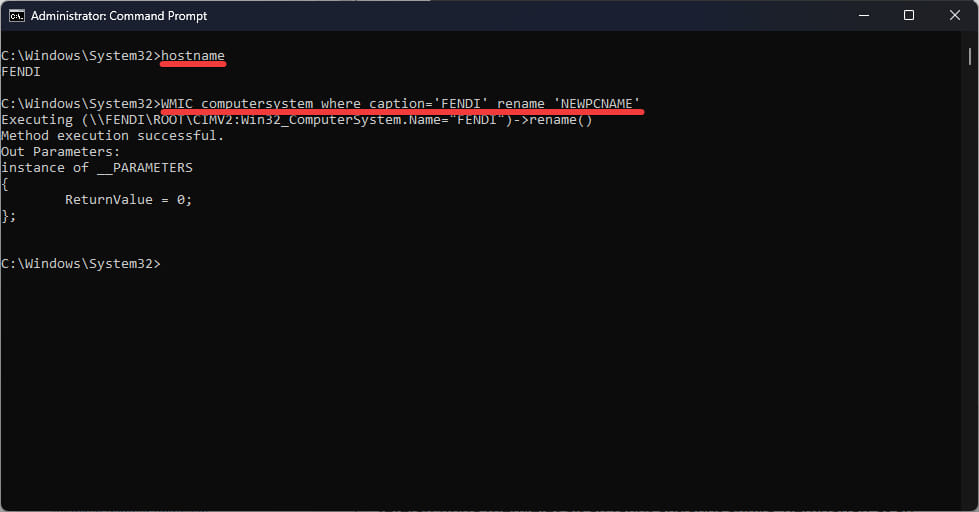
- Setelah itu ketikan perintah berikut untuk melihat nama PC anda sekarang di CMD:
hostname
- Ketikan perintah berikut untuk mengganti nama PC:
WMIC computersystem where caption='NAMASEBELUM' rename 'NAMASESUDAH'
- Terakhir restart PC kamu.
Setelah menyelesaikan langkah di atas, perubahan nama akan dilakukan ketika komputer / laptop sudah dimuat ulang atau restart.
Ganti Nama PC Melalui PowerShell
Untuk mengubah nama PC melalui PowerShell di Windows 11, iktu langkah berikut ini:
- Buka Start Windows.
- Pilih menu pencarian dan ketikan PowerShell.
- Klik kanan pencarian teratas dan pilih Run As Administrator.
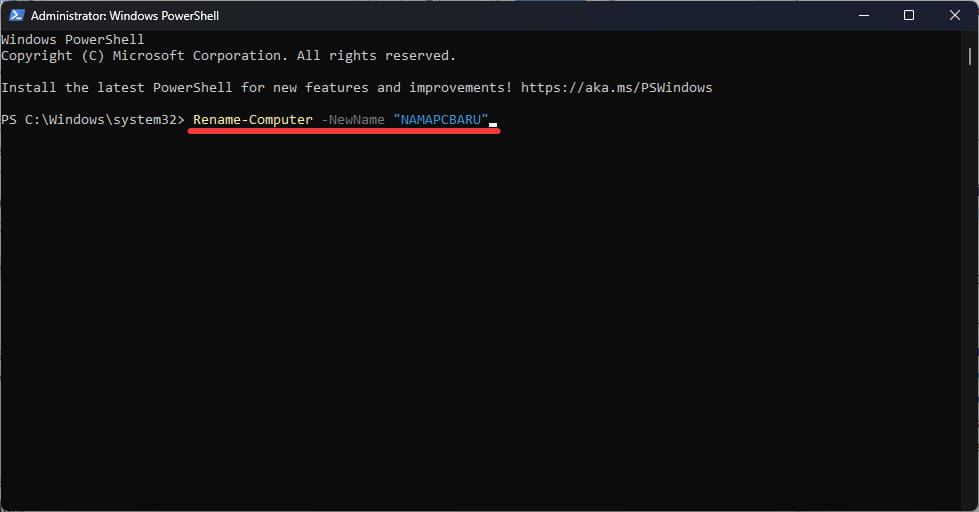
- Ketikan perintah berikut untuk mengganti nama PC di Windows 11 lalu tekan Enter:
Rename-Computer -NewName "NAMAPCBARU"
- Terakhir restart PC kamu.
Nama PC akan berubah ketika kamu sudah menerapkan langkah di atas lalu restart Windows 11 kamu.
Kesimpulan
itulah beberapa cara mengganti nama PC / Laptop di Windows 11 dengan mudah.
Semoga berhasil dan semoga artikel ini bermanfaat bagi kamu, terimakasih sudah membaca.
Saya suka menulis tentang teknologi, terutama Internet, PC dan juga Smartphone. Dengan latar belakang teknik komputer, saya menyederhanakan konsep teknis dalam artikel dan panduan / tutorial.





