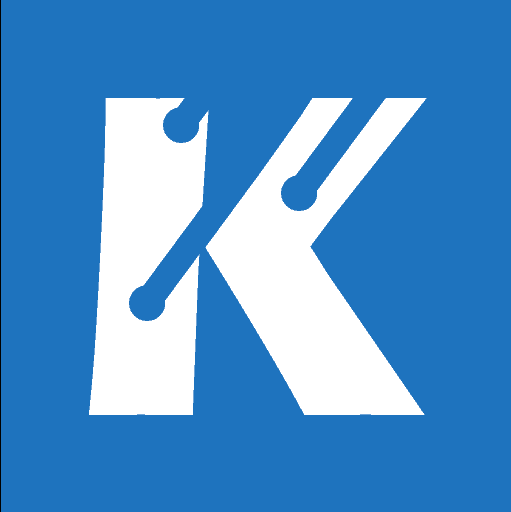Kali ini saya akan membahas bagaimana cara mengatasi kamera webcam tidak berfungsi di Windows 11.
Bayangkan ketika kamu sedang bersiap untuk meeting online tapi kamera di Windows 11 tidak berfungsi tentu akan menjadi sangat merepotkan. Untuk mencegah hal itu ada baiknya kita periksa dulu kamera di Windows apakah bisa atau tidak.
Meskipun Windows 11 cukup cepat mendeteksi kamera secara otomatis, tapi ada kalanya kasus kamera tidak terdeteksi sama sekali yang disebabkan sistem maupun user secara tidak sengaja.
Ada beberapa alasan mengapa kamera webcam tidak berfungsi di PC / Laptop kamu. Mulai dari masalah driver yang usang atau rusak hingga izin kamera yang belum dinyalakan.
Lebih jelasnya berikut solusi atau cara mengatasi kamera webcam di Windows 11 yang tidak berfungsi.
1. Periksa Kompatibel dari Kamera Webcam
Pertama pastikan kamera webcam kamu kompatibel dengan Windows 11. Terutama jika menggunakan webcam model lama atau kuno, karena biasanya perangkat seperti itu kadang tidak dapat dipasang di sistem operasi terbaru Windows 11.
2. Restart PC
Jika sebelumnya bisa menggunakan Webcam di laptop / PC namun tiba-tiba kali ini tidak bisa, maka solusinya adalah restart PC. Karena terkadang ada kesalahan sistem yang mempengaruhi kamera di Windows. Cukup tekan tombol restart di komputer / laptop kamu.
3. Jalankan Troubleshoot Settings
Di Windows sendiri menawarkan sebuah software atau aplikasi untuk mendiagnosis dan memperbaiki masalah yang berhubungan dengan sistem dan salah satunya kamera ini. Berikut cara menggunakan Troubleshoot Settings untuk mengatasi masalah kamera.
Langkah 1 : Tekan tombol Window + I untuk membuka settings windows.
Langkah 2: Pilih menu System > Troubleshoot.
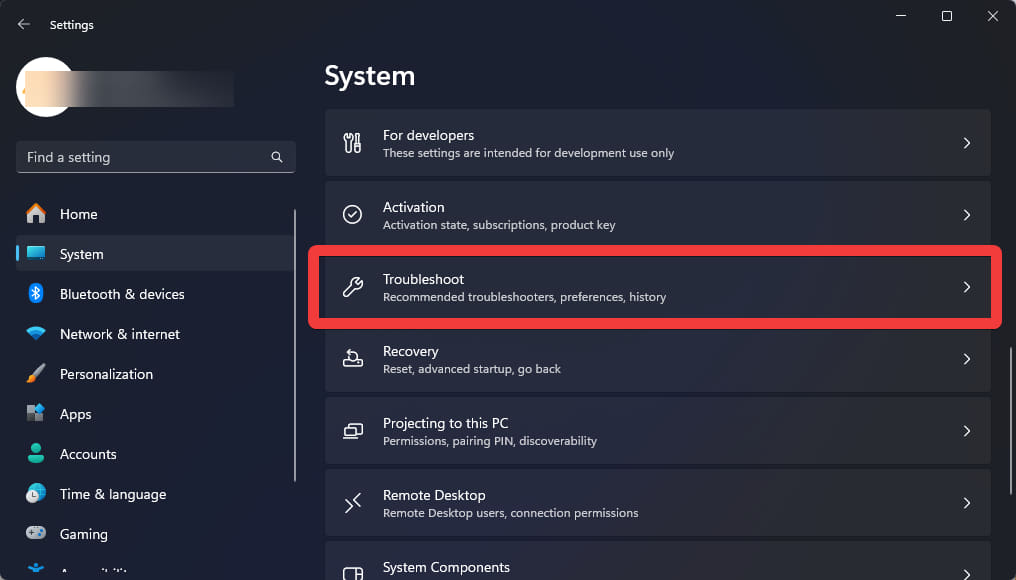
Langkah 3: Pilih menu Other Troubleshooters > Camera dan klik tombol Run.
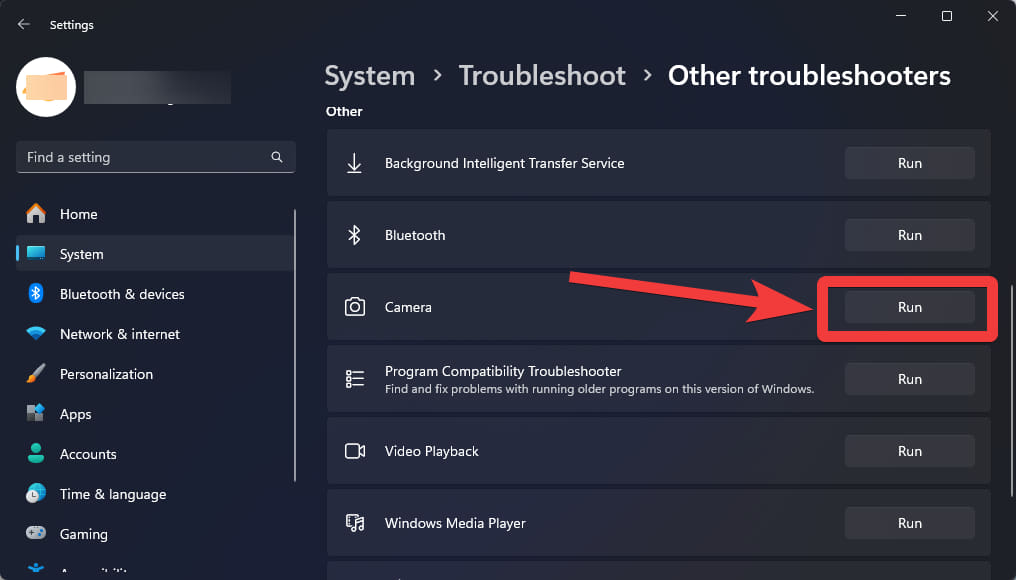
4. Periksa Kabel Konektor
Jika kamu menggunakan webcam kamera eksternal maka periksa apakah sudah tersambung dengan benar atau belum. Kamu juga bisa mengganti-ganti Port USB untuk memastikan perangkat webcam terkoneksi dengan baik.
Lalu ada beberapa webcam yang mungkin memiliki tombol switch On/Off untuk menghidupan dan mematikannya. Pastikan telah nyala dan tertuju pada tombol On.
5. Periksa Izin Aplikasi Camera
Pada Windows 11 terbaru setiap aplikasi bawaan yang kita jalankan memiliki izin tertentu agar aplikasi dapat berjalan dengan lancar. Begitu juga di Kamera Webcam, kita harus mengaktifkan izin agar dapat dijalankan. Berikut caranya.
Langkah 1 : Buka Pengaturan Windows (Windows + I).
Langkah 2 : Buka menu Privacy & Security > App Permissions.
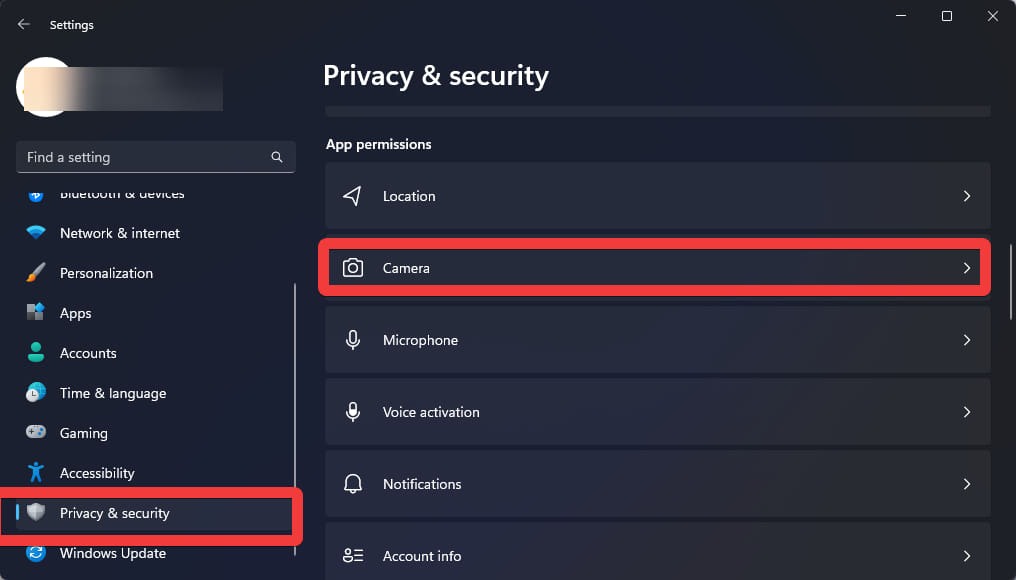
Langkah 3 : Pilih aplikasi Camera, lalu izinkan pada menu Camera Access dengan mengaktifkannya menjadi On.
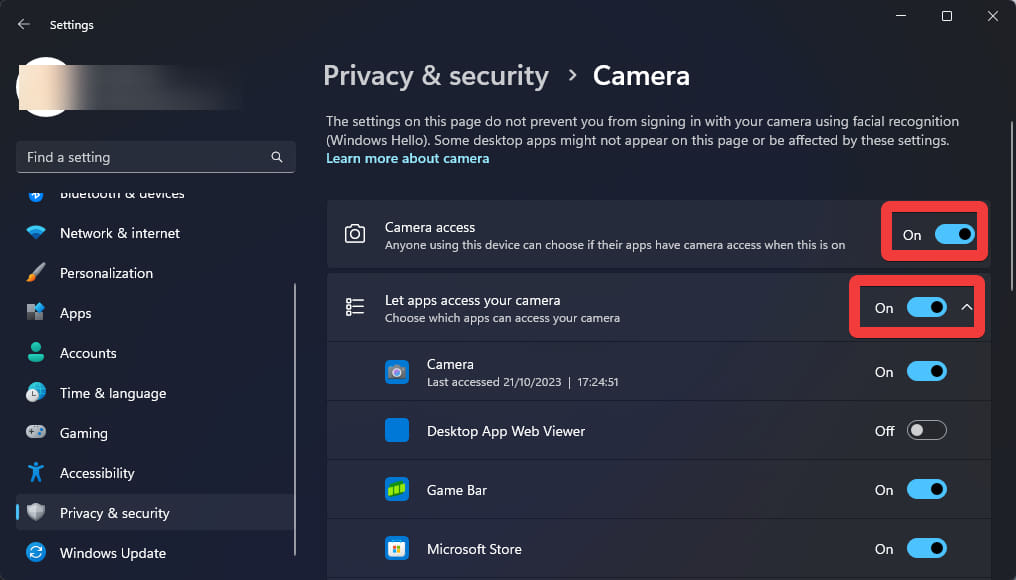
Langkah 4 : Izinkan juga aplikasi yang akan kamu gunakan untuk mengakses kamera.
6. Matikan Antivirus
Beberapa Antivirus terkadang membatasi masalah pada Privacy & Policy yang biasanya digunakan untuk masalah keamanan di internet dan terkadang memblokir akses kamera. Maka dari itu jika kamera webcam mati mungkin bisa disebabkan dari Antivirus yang kamu install, hapus atau matikan dulu sementara antivirus kamu agar kamera berfungsi kembali.
7. Uji Webcam Secara Online
Jika akses kamera tidak bisa dibuka di aplikasi tertentu di Windows segera periksa lewat online untuk memastikan kamera webcam masih bisa digunakan. Caranya adalah dengan mengunjungi situs seperti Ome TV atau bisa juga situs Webcam Test. Pastikan menyetujui izin akses kamera pada browser Chrome atau yang lainnya agar bisa mengakses kamera.
8. Update atau Install Ulang Driver Kamera
Setiap perangkat keras di Windows pastinya mengandalkan driver pada sistemnya, itu berlaku juga pada kamera atau webcam. Jika driver sudah jadul atau tidak kompatibel lagi segera update ke versi terbaru. Berikut langkah update atau install ulang driver kamera di Windows.
Langkah 1 : Buka Device Manager. Cari saja di menu pencarian lalu ketikan Device Manager.
Langkah 2 : Setelah itu pilih menu Cameras, lalu pilih dan klik kanan device kamera yang kamu gunakan saat ini.
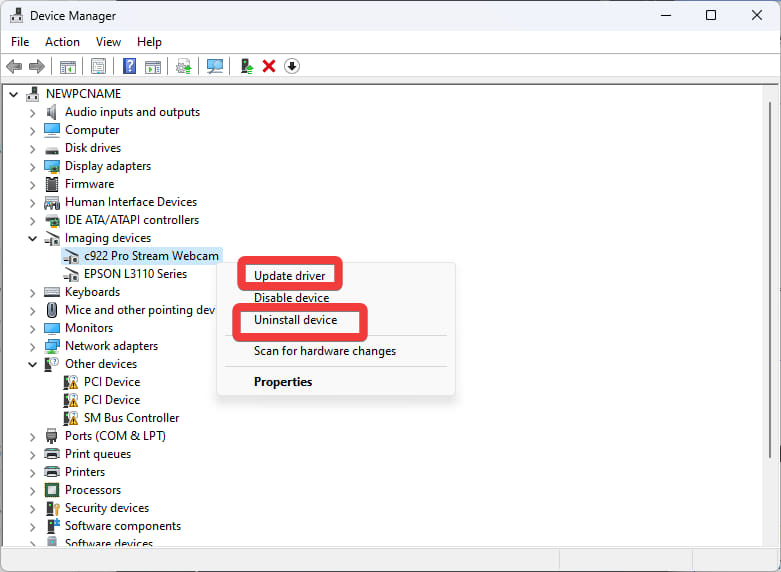
Langkah 3 : Pilih menu Uninstall atau Update Driver, lalu restart PC Kamu.
9. Reset Pengaturan Kamera
Jika masih tidak bisa akses kamera, mungkin ada kesalahan dari aplikasi Kamera itu sendiri. Maka dari itu sebaiknya kita reset atau kembalikan pengaturan kamera seperti semula agar bisa berfungsi kembali. Berikut caranya.
Langkah 1 : Tekan tombol Windows + I untuk membuka menu Pengaturan.
Langkah 2 : Pilih menu Apps > Installed Apps.
Langkah 3 : Cari aplikasi bernama Camera, lalu pilih menu 3 titik dan pilih Advanced Options.
Langkah 4 : Terakhir tekan tombol Reset.
10. Update Windows
Cara terakhir yang bisa kamu lakukan adalah update Windows. update biasanya meliputi pembaruan driver dan perbaikan bug, serta peningkatan kinerja. Segera install update Windows ke versi terbaru agar masalah kamera bisa diperbaiki dan segera bisa ditampilkan.
Untuk melakukan update cukup masuk ke menu pengaturan Windows yaitu dengan menekan tombol Windows + I. Lalu pilih menu Windows Update dan periksa update yang tersedia.
Jika update tersedia maka langsung saja klik tombol update dan install seperti biasa hingga PC nanti restart secara otomatis setelah selesai download.
Kesimpulan
Itulah cara mengatasi kamera Windows 11 yang tidak berfungsi atau tidak nyala dengan mudah.
Semoga salah satu solusi di atas bisa mengatasi masalah kamera yang sedang kamu hadapi sekarang.
Seperti biasa bila ada pertanyaan atau apapun bisa langsung berkomentar di bawah ya.