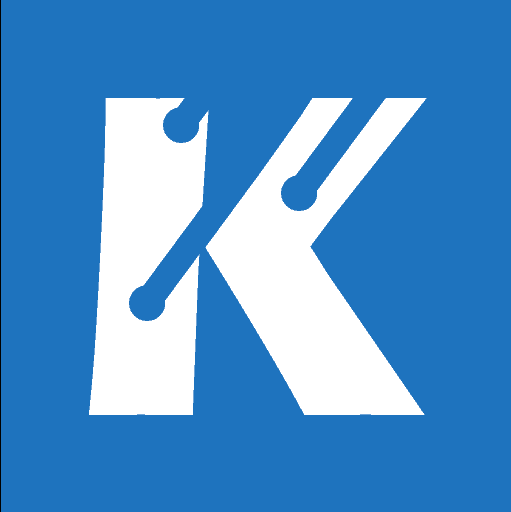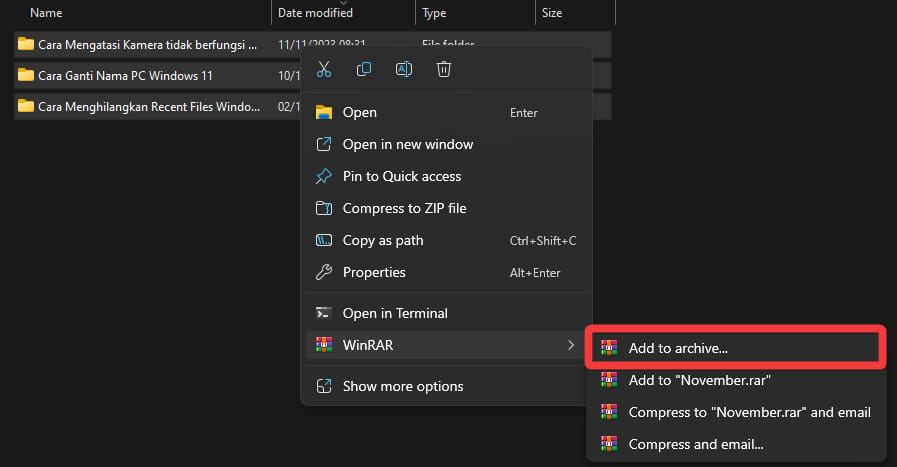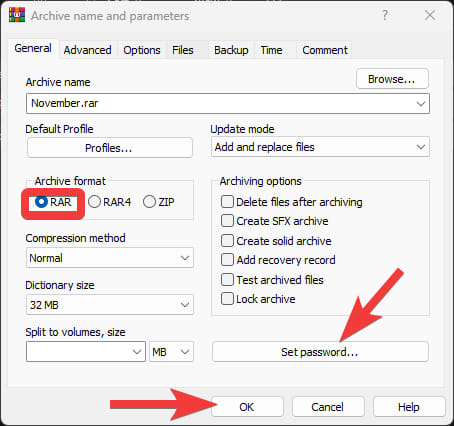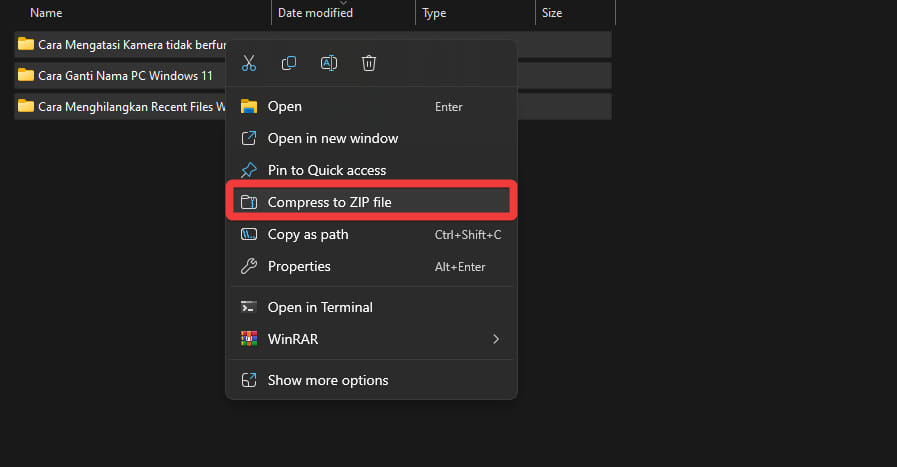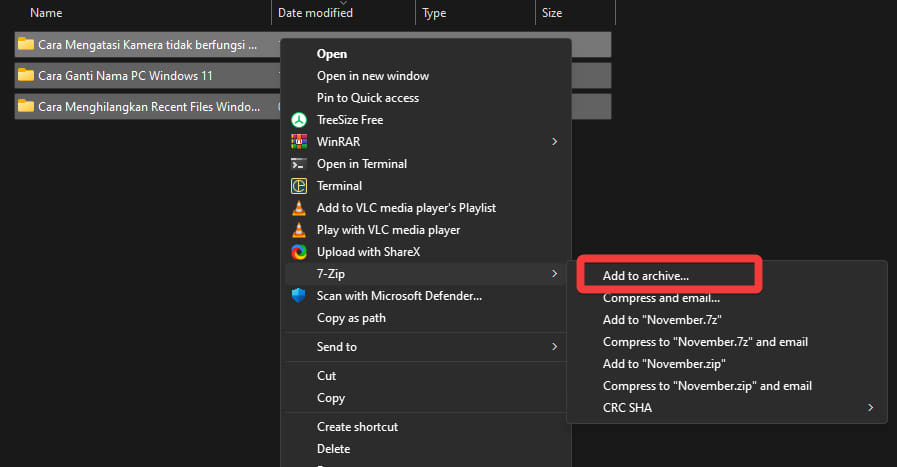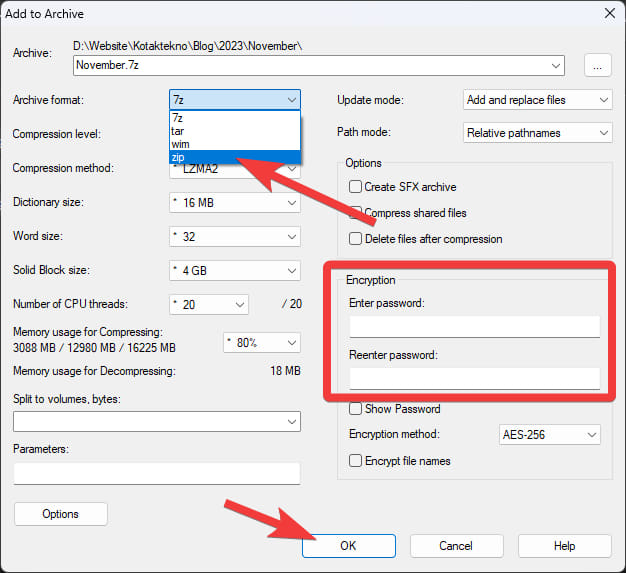Kali ini kami akan memberi tutorial cara membuat zip dan rar di Windows 11 dengan mudah dan tentunya cepat.
RAR diciptakan oleh Eugene Roshal yang merupakan adalah format file arsip yang mendukung untuk kompresi data. File RAR memungkinkan diisi lebih dari satu file atau folder menjadi satu kesatuan.
File Zip adalah kompresi data yan dibuat oleh Phil Katz dengan proses yang lebih cepat daripada RAR.
Keduanya mempunyai fungsi yang sama, hanya saja beda kualitas kompresi dan ukuran file yang telah dikompresi pun beda sedikit. Selain itu bedanya adalah Zip sudah ada di fitur bawaan Windows, sedangkan RAR harus mengsintall aplikasi untuk menjalankannya.
Nah kali ini kami akan memberikan tutorial atau cara membuat file RAR Maupun ZIP di Windows 11 dengan password maupun tidak.
Cara Membuat File RAR di Windows 11
Untuk dapat membuat file RAR di Windows 11 diwajibkan untuk menginstall sebuah aplikasi bernama WinRar yang dapat didownload secara gratis di laman resminya.
Walaupun tulisannya berbayar, namun sebenarnya WinRar bisa digunakan selamanya dalam mode trial. Jadi ya tidak perlu berlangganan, cukup gunakan saja WinRar trial terus menerus.
Langsung saja berikut langkah-langkah membuat file RAR di Windows 11 :
- Buka Browser.
- Kunjungi situs rarlab.com
- Setelah itu pilih tombol Download di menu kiri.
- Pilih versi bahasa sesuai keinginan.
- Setelah didownload, buka file tersebut dan klik install sampai proses selesai.
- Berikutnya pilih file atau folder yang akan dibuat Rar. Bisa juga pilih banyak file / folder sekaligus dengan tombol Ctrl + Klik kiri.
- Selanjutnya tekan tombol klik kanan pada mouse.

- Lalu pilih menu WinRar > Add to archive.
- Pilih menu Archive format menjadi RAR.
- Setelah itu beri nama Rar sesuai keinginan.

- Jika ingin menambahkan password pilih Set Password, lalu masukan password sesuai keinginan.
- Jika sudah tekan tombol OK.
Kamu juga bisa memilih metode kompresi sesuai dengan kebutuhan, bisa juga membuatnya menjadikan file rar terpisah di ukuran tertentu dengan mengatur menu Split to volume.
Cara Membuat File Zip di Windows 11
Untuk membuat file Zip di Windows 11 kita tidak perlu menginstall aplikasi apapun, karena sudah ada di bawaan Windows untuk membuat zip.
Berikut langkah-langkah membuat file zip di Windows 11:
- Buka File Explorer (Windows + E).
- Setelah itu pilih file atau folder yang akan dibuat zip.

- Klik kanan lalu pilih menu Compress to Zip File.
- Terakhir beri nama file Zip yang telah dibuat sesuai keinginan.
- Selesai.
Cara Membuat File Zip dengan Password
Sayangnya fitur kompresi Zip bawaan Windows 11 tidak ada pilihan untuk mengatur password Zip. Untuk bisa membuat Zip yang diberi password kamu bisa install aplikasi 7zip secara gratis.
Untuk membuat Zip dengan 7zip caranya juga mudah. Berikut langkah-langkah cara menggunakan 7zip.
- Download aplikasi 7Zip secara gratis di laman resminya.
- Setelah itu install aplikasi 7Zip di Windows 11.
- Berikutnya buka file explorer dan pilih file atau folder yang akan dibuat Zip.
- Klik kanan lalu pilih menu Show More Options.

- Pilih menu 7zip > Archive Format.
- Selanjutnya pilih menu Archive Format menjadi Zip.

- Lalu masukan Password di menu Encryption.
- Terakhir tekan tombol OK.
- Selesai.
Kesimpulan
Itulah cara membuat kompresi Rar & Zip di Windows 11 dengan mudah tanpa password maupun dengan password.
Kami rasa menggunakan WinRar dan juga 7zip sangat cukup untuk keperluan kompresi data maupun file.
Itu saja semoga berhasil dan bermanfaat, terimakasih.