Windows 11 mulai banyak digunakan oleh banyak orang dengan berbagai fitur baru yang tidak ada di versi sebelumnya.
Kita bisa dengan mudah merubah penampilan Windows dengan mudah dan digadang-gadang mirip dengan Mac OS yang memiliki UI UX yang bagus.
Selain itu Windows 11 juga diklaim Microsoft telah meningkatkan manajemen memori, penyimpanan, dan improvisasi beragam aplikasi menjadi lebih baik.
Namun tidak semua terlihat baik-baik saja, jika anda mempunyai laptop atau komputer lama tetapi menggunakan Windows 11 terbaru.
Oleh karena itu pada artikel ini, sama seperti Cara Mempercepat Booting Windows 10, kami akan memberi petunjuk yang sama juga untuk mempercepat Windows 11 dan meningkatkan performanya.
Mempercepat Windows 11 Dengan Mudah
Agar Windows 11 lebih cepat dan lebih baik, kita harus menjalankan beberapa metode.
Dan berikut adalah beberapa cara untuk mempercepat Windows 11 agar performa meningkat dan booting lebih cepat.
1. Perbarui Atau Update Windows
Cara mudah yang bisa dilakukan adalah mengupdate Windows 11 ke versi terbaru. Caranya adalah dengan memeriksanya melalui pengaturan Windows di menu Settings > Windows Update > Check For Updates.
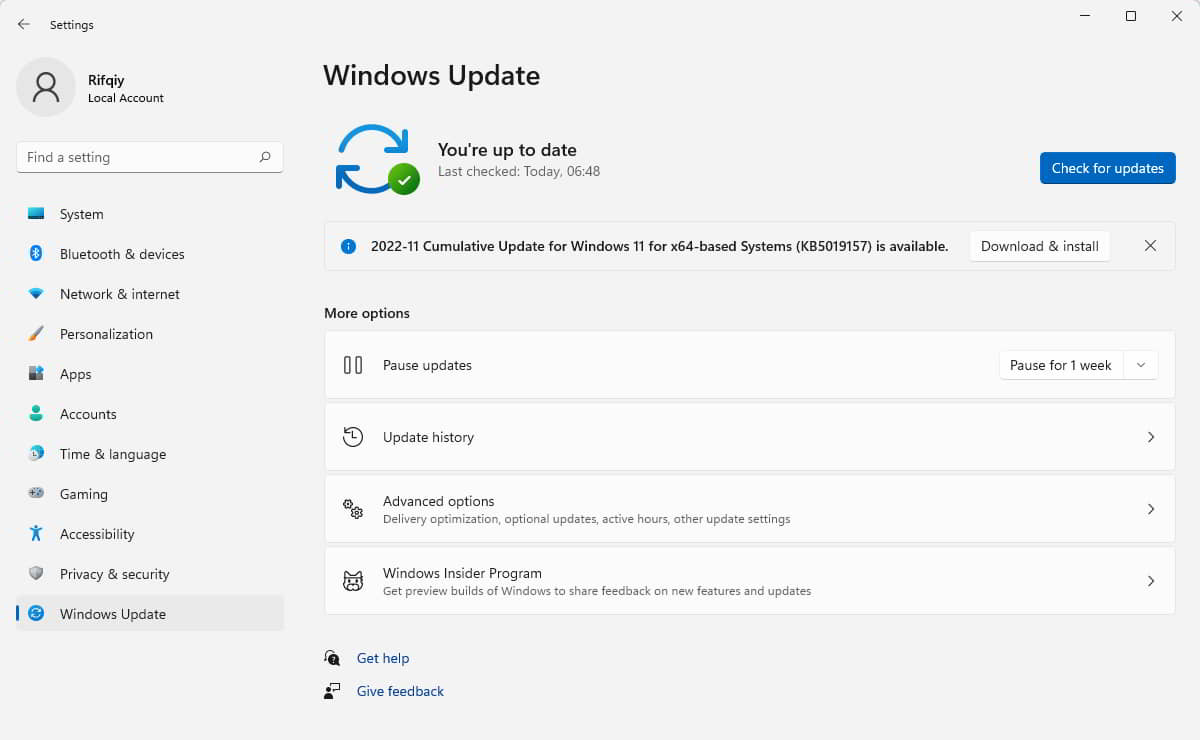
Jika ada pembaruan segera lakukan update untuk meningkatkan performa, karena hal ini disarankan oleh Microsoft Windows karena mereka terus mengembangkan sistem operasinya.
2. Matikan Startup Aplikasi/Software
Selanjutnya kita bisa matikan startup atau aplikasi yang berjalan otomatis saat komputer / laptop menyala.
Startup membuat Windows 11 lebih lama dalam memuat saat pertama kali, karena harus membuka banyak sekaligus aplikasi saat pertama dihidupkan.
Maka dari itu agar penyimpanan memori RAM lebih lega, kita bisa mempercepat booting Windows 11 dengan mematikan startup, berikut lebih lengkap mengenai caranya.
- Buka Task Manager (CTRL+SHIFT+ESC).

- Selanjutnya pilih menu More Details.
- Pilih menu Startup.

- Matikan aplikasi Startup dengan klik kanan lalu pilih Disable.
- Selesai.
Agar lebih maksimal, anda juga bisa juga nonaktifkan startup yang tidak terdeteksi di Task Manager, lebih jelasnya berikut Cara Mengatur Dan Menjalankan Startup Windows 11.
3. Menghapus Aplikasi Bawaan Windows 11 (Debloat)
Debloating adalah istilah yang biasa digunakan untuk menghapus segala software, sistem dan program bawaan yang sebenarnya tidak terlalu dibutuhkan.
Contoh program yang tidak dibutuhkan antara lain seperti Cortana, OneDrive, Edge dan lainnya. Kita bisa menghapus software bawaan Windows menggunakan tools atau script seperti Windows Debloater.
4. Ubah Power Mode
Jika anda menggunakan laptop Windows, maka cara simple untuk meningkatkan kecepatan adalah dengan mengubah Power Mode menjadi yang paling tinggi.
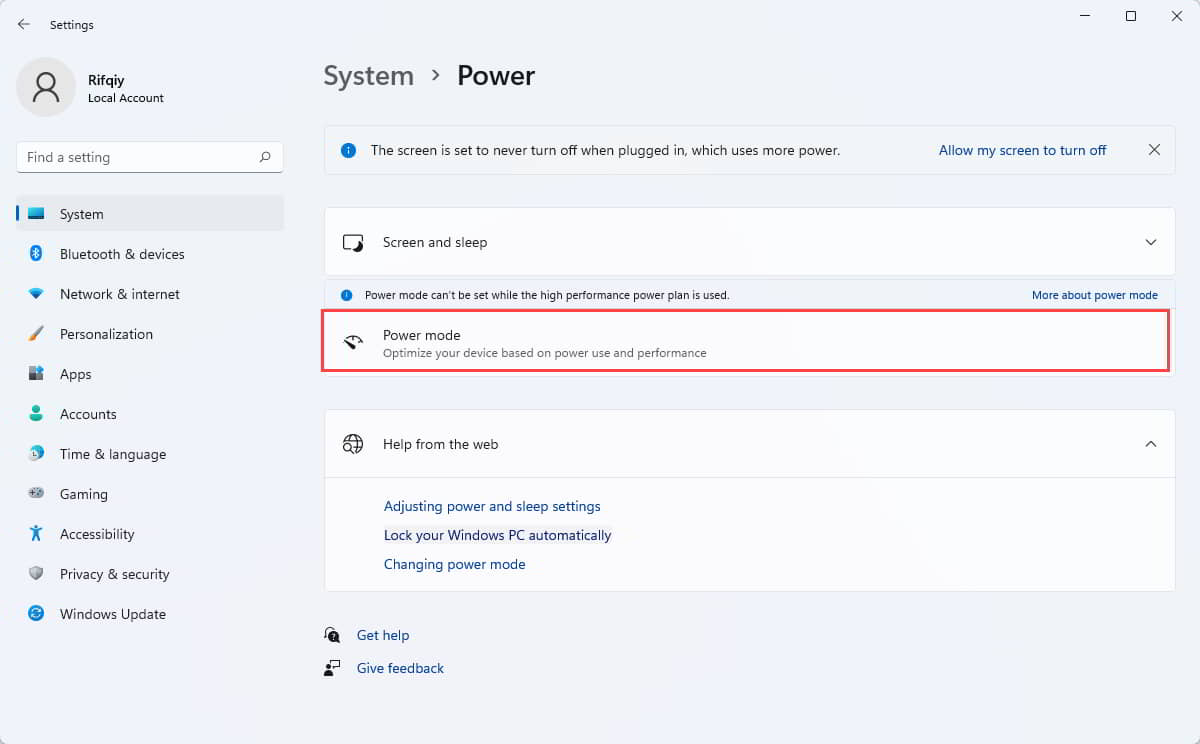
Caranya adalah dengan masuk ke pengaturan Windows (Windows + i) lalu pilih menu System > Power & Battery, ubah Power Mode menjadi Best Performance agar Windows berjalan secara maksimal.
5. Tambah RAM dan Gunakan SSD
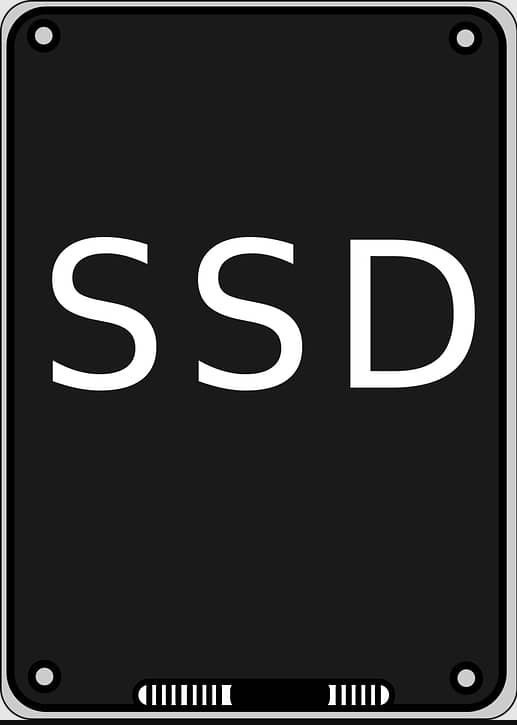
Menambah RAM dapat meningkatkan kecepatan komputer atau laptop secara signifikan terutama dalam hal multitasking.
Sekarang bukan jamannya lagi menggunakan Hardisk (HDD) untuk sistem operasi, karena hardisk membaca file yang lambat. Dan kali ini yang populer adalah SSD. Gunakan SSD sebagai penyimpanan sistem operasi Windows 11 agar lebih cepat dalam hal booting, transfer file, ataupun membuka software aplikasi.
Saya katakan sekali lagi, sebaiknya jangan menggunakan HDD untuk menyimpan Windows 11. Lebih baik ganti dengan SSD karena harganya sekarang sudah terjangkau dan ada banyak sekali tipe SSD.
6. Matikan Aplikasi Yang Dapat Dimuat Kembali (Restart)
Di Windows 11 terdapat fitur keren yang membuat beberapa aplikasi berjalan otomatis setelah komputer direstart dan berjalan di latar belakang.
Namun hal itu juga bisa memperlambat performa Windows. Jadi nonaktifkan saja aplikasi yang dapat berjalan sendiri setelah restart, ikuti langkah-langkahnya di bawah ini.
- Buka Pengaturan Windows (Windows+i)
- Pilih menu Account > Sign-in Options.

- Selanjutnya nonaktifkan menu “Automatically save my restartable apps and restart them when i sign back in”.
- Selesai.
7. Matikan Aplikasi Yang Berjalan di Latar Belakang (Background Apps)
Software aplikasi yang berjalan di latar belakang atau background apps mengkonsumsi banyak resource RAM yang dapat menyebabkan performa komputer / laptop menurun.
Oleh sebab itu sebaiknya kita matikan saja aplikasi yang berjalan di latar belakang ini.
Sayangnya di Windows 11 tidak ada pengaturan untuk mematikan background app dan untuk mengatasinya kita bisa gunakan tools gratis seperti Winaero Tweaker.
Untuk menggunakannya, anda bisa baca artikel lain kami tentang cara mematikan background apps Windows 11.
8. Hapus Software Aplikasi Yang Tidak Dibutuhkan / Jarang digunakan
Menghapus file dan aplikasi yang tidak diperlukan juga dapat membantu meningkatkan kecepatan Windows 11. Dan berikut ini adalah langkah-langkah hapus aplikasi.
- Buka Pengaturan Windows (Windows +i)
- Pilih menu Apps > Apps & Features.

- Pada daftar aplikasi pilih menu 3 titik dan klik tombol Uninstall.
- Ikuti prosedurnya hingga aplikasi berhasil dihapus.
- Selesai.
9. Hapus File Sampah dan File Sementara (Temp)
Hal lain agar Windows selalu enteng adalah dengan hapus file file sampah serta file sementara yang sudah tidak dibutuhkan lagi. File sementara ini biasanya dimanfaatkan aplikasi atau software seperti Adobe untuk menyimpan file tambahan.
Segera hapus file sampah di recycle bin dengan cara klik kanan pada tempat sampah recycle windows lalu klik tombol empty.
Nah untuk menghapus file sementara atau temp, berikut langkah langkahnya.
- Buka Run (Windows+R)
- Selanjutnya ketikan %temp%.

- Pilih semua folder sementara / temp dengan tekan keyboard “Ctrl + a”

- Hapus file yang telah terpilih.
- Selesai.
10. Kosongkan Ruang Penyimpanan Disk (SSD/HDD)
Jika baru saja update atau memperbarui sistem, maka Windows akan meninggalkan beberapa file yang kemungkinan jarang digunakan.
File sementara ini tidak terlalu penting dan bisa anda hapus agar penyimpanan lebih lega lagi. Dan berikut cara membersihkan ruang penyimpanan Windows 11 agar lega.
- Buka Pengaturan (Windows +i)
- Selanjutnya pilih menu System > Storage > Temporary Files

- Centang semua file temporary, lalu tekan tombol Remove Files untuk menghapusnya.
- Selesai, kini storage penyimpanan lebih lega.
11. Aktifkan Storage Sense Agar Windows 11 Lebih Cepat
Selain itu, kita juga dapat mengaktifkan Storage Sense agar Windows secara otomatis membersihkan file dari waktu ke waktu. Berikut cara mengaktifkannya.
- Buka Pengaturan (Windows + i)
- Pilih menu System > Storage.

- Aktifkan menu Storage Sense menjadi On.
12. Matikan Efek Animasi Windows
Fitur animasi mungkin membuat interaksi menjadi lebih smooth dan keren, akan tetapi perlu diketahui membutuhkan banyak sekali source sehingga memperlambat kinerja laptop / komputer windows kalian.
Tidak perlu khawatir, kita bisa mematikan fitur efek dan animasi ini di Windows 11. Dan berikut adalah langkah-langkahnya.
- Buka Settings (Windows+i)
- Selanjutnya pilih menu Accessibility > Visual Effects

- Matikan Efek Transparan dan Animasi
- Lalu kembali dan masuk ke menu Personalization > Colors

- Berikutnya matikan Transparency effects menjadi Off
- Selanjutnya buka search windows lalu ketikan View Advanced System Settings

- Pilih menu Performance > Settings

- Pilih opsi Adjust for best performance. Lalu klik Apply Ok
- Selesai
13. Matikan Notifikasi Dan Tips
Selain bikin tidak fokus, notifikasi juga dapat menyebabkan performa menjadi menurun. Walau tidak terlalu berpengaruh, kita bisa juga mematikannya.
Berikut cara menonaktifkan notifikasi dan tips di Windows 11.
- Buka Settings (Windows+i)
- Selanjutnya pilih menu System > Notifications.

- Hilangkan tanda centang pada “Offer suggestion on how i can set up my devices” dan “Get tips and suggestions when i use Windows“
14. Matikan VBS
Virtualization-based security (VBS) adalah fitur baru Windows 11 yang berfungsi untuk melindungi OS dari kode berbahaya dan malware yang tidak aman.
Namun ada laporan bahwa fitur ini bisa menurunkan performa hingga 25%. Bahkan Microsoft sendiri menyarankan mematikan VBS ini terutama untuk para penggemar game berat.
Lebih jelasnya, berikut langkah-langkah mematikan VBS di Windows 11.
- Buka pencarian Windows.
- Ketik dan cari Core Isolation.

- Selanjutnya matikan Memory Integrity menjadi Off.

- Matikan laptop / pc dan restart seperti biasa.
15. Nonaktifkan Mode Game
Jika bukan gamer, sebaiknya matikan mode game di Windows karena bisa meningkatkan kinerja OS dan mematikan proses latar belakang aplikasi.
Berikut cara mematikan mode game di windows.
- Buka Pengaturan (Windows+i)
- Pilih menu Gaming > Game Mode.

- Matikan Game Mode menjadi Off.
- Kembali ke menu sebelumnya dan pilih Xbox Game Bar.

- Matikan Xbox Game Bar menjadi Off.
16. Tidak Perlu Install Antivirus Lain
Install Antivirus pihak ketiga di Windows sudah tidak dibutuhkan lagi. Karena sistem keamanan windows sudah terjamin aman dan paling ampuh, semua virus yang datang itu tergantung user dalam menggunakan komputer atau laptopnya apakah bijak atau tidak.
Kesimpulan Meningkatkan Performa Windows 11 Dengan Mudah
Itulah beberapa cara meningkatkan performa Windows 11 agar lebih cepat. Ada beberapa tips lain yang bisa anda gunakan seperti Skrip Debloater, matikan startup lain dan sebagainya.
Dan yang paling sering menjadi masalah ketika Windows 11 lambat adalah masih banyak yang menggunakan hardisk untuk menyimpan file sistem operasinya. Saya sarankan menggunakan SSD (Solid State Disk) agar semua berjalan lancar.
Selamat mencoba dan semoga berhasil ya, bila ada tambahan atau pertanyaan bisa berkomentar di bawah ini.
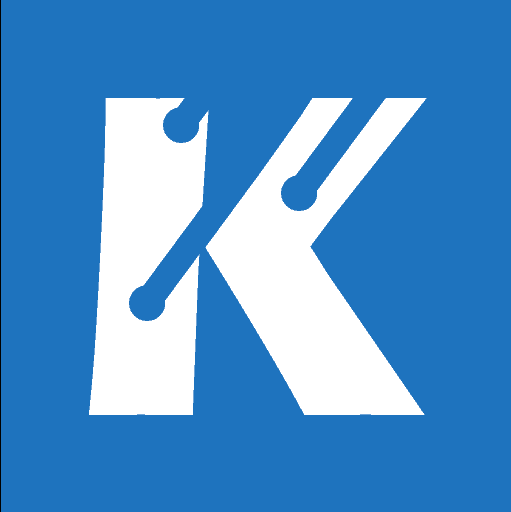

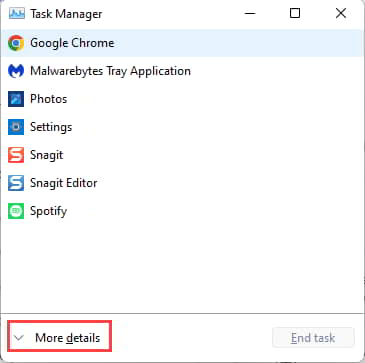
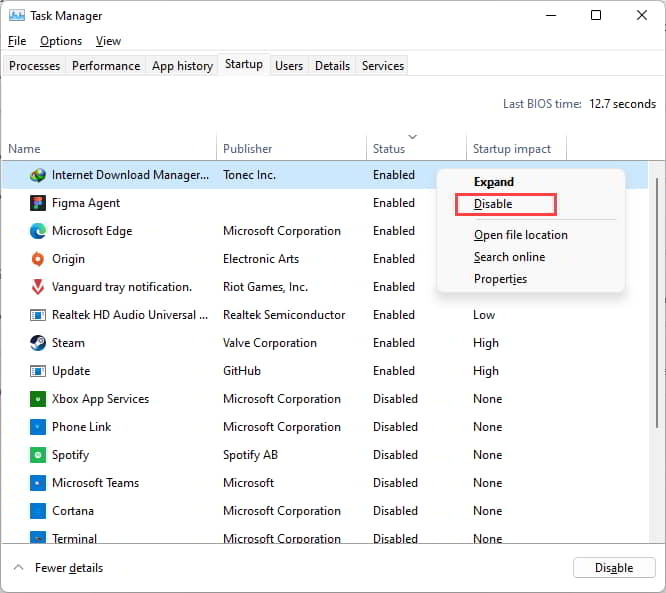
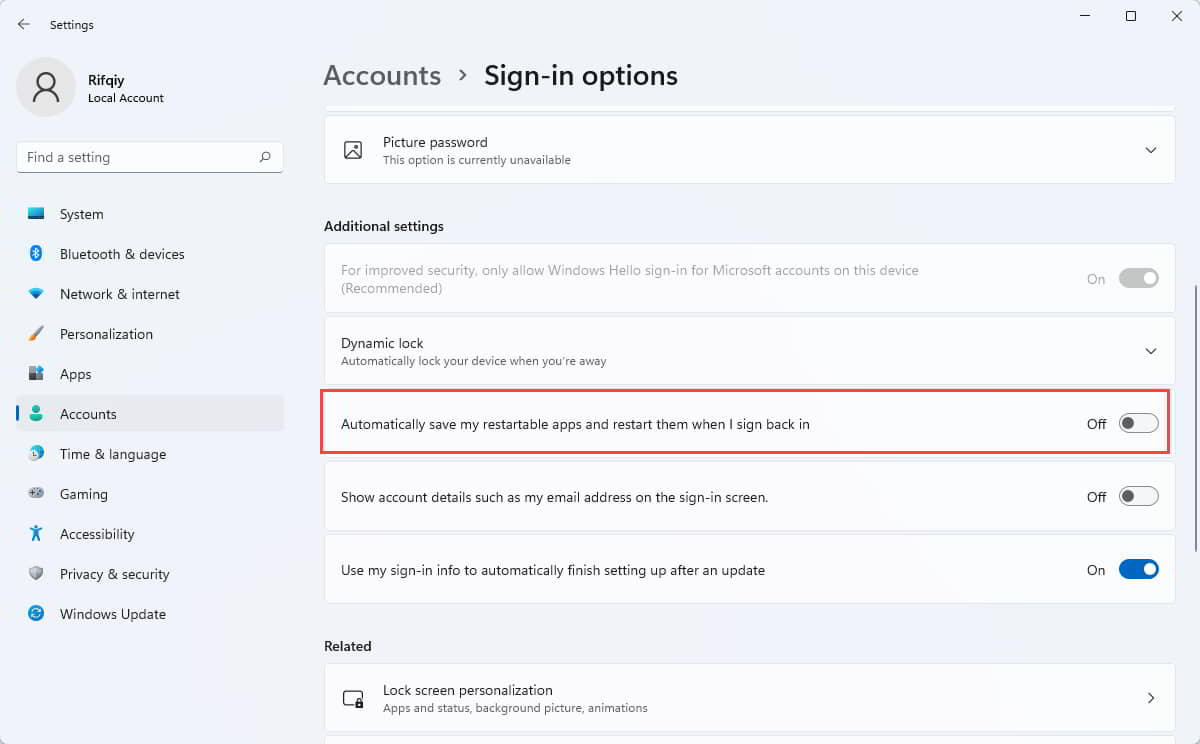
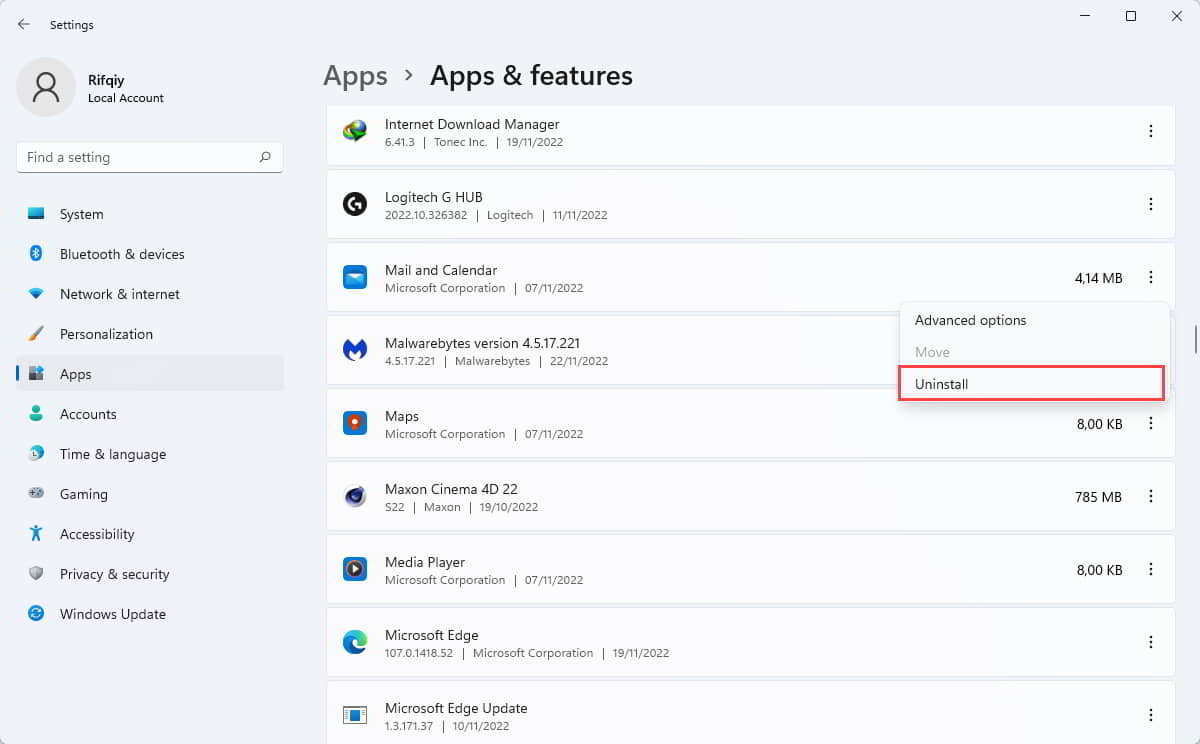
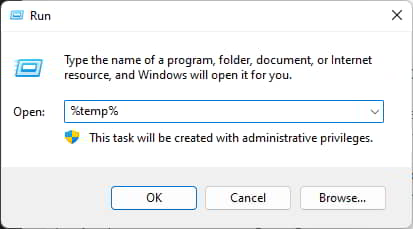
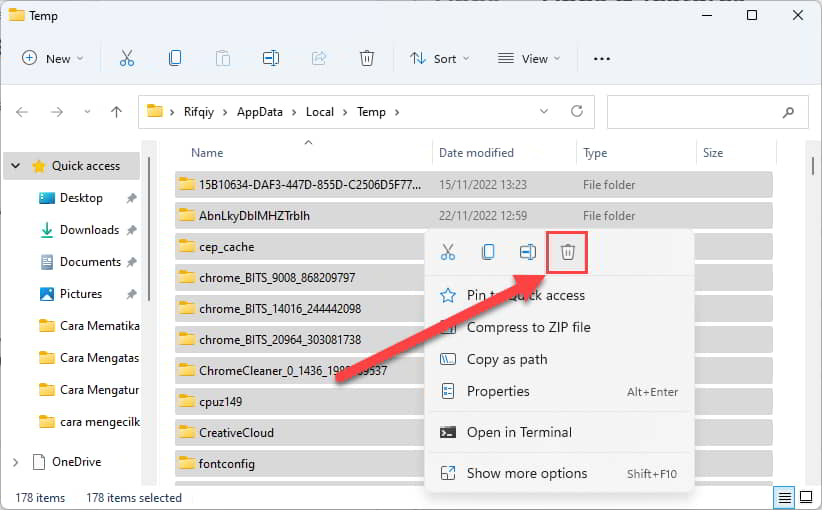
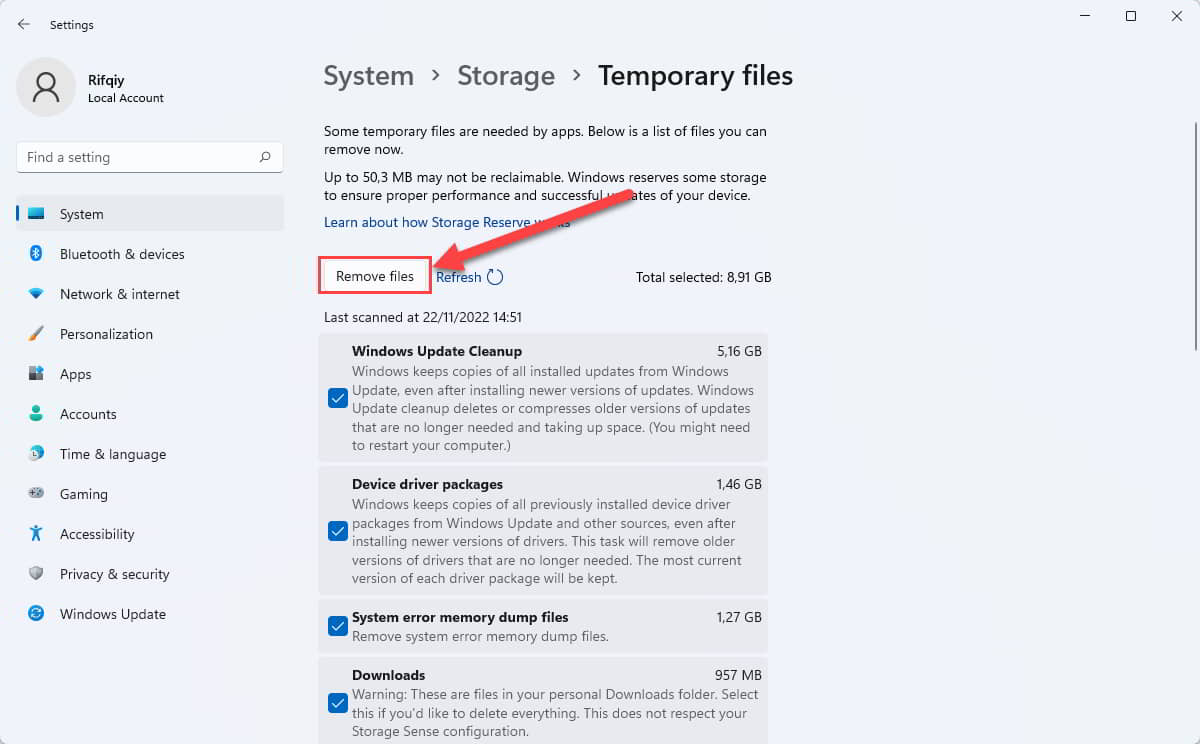
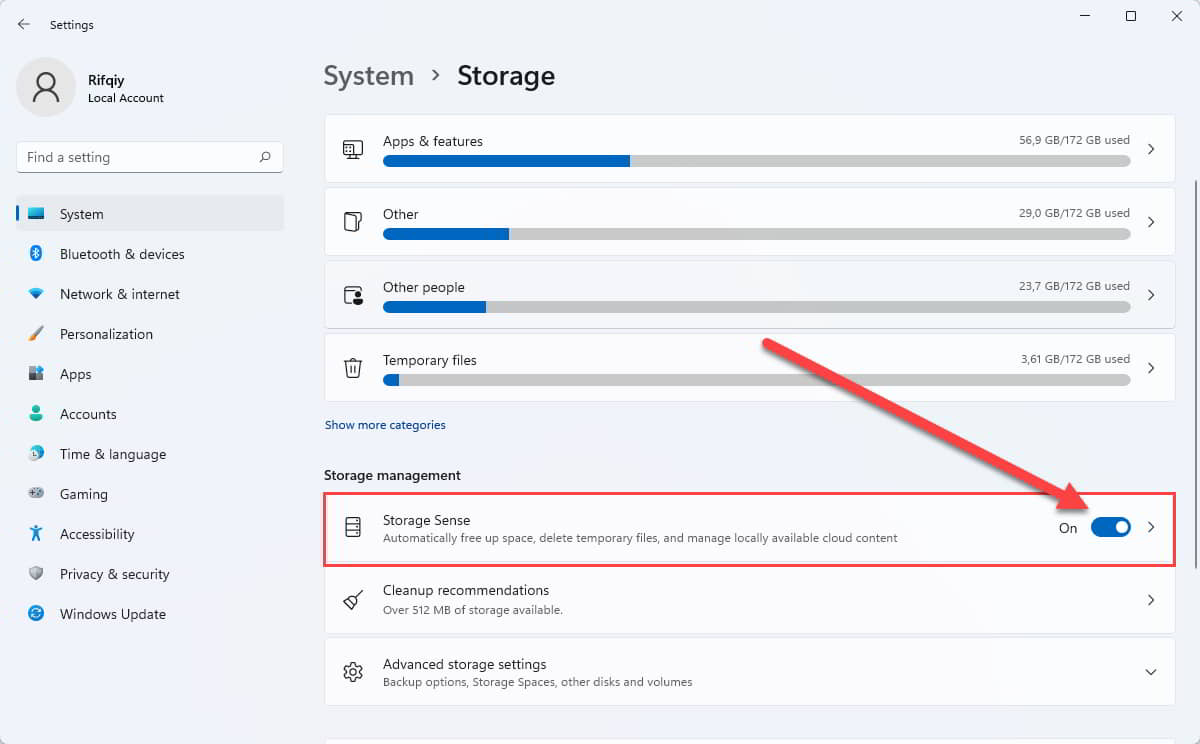
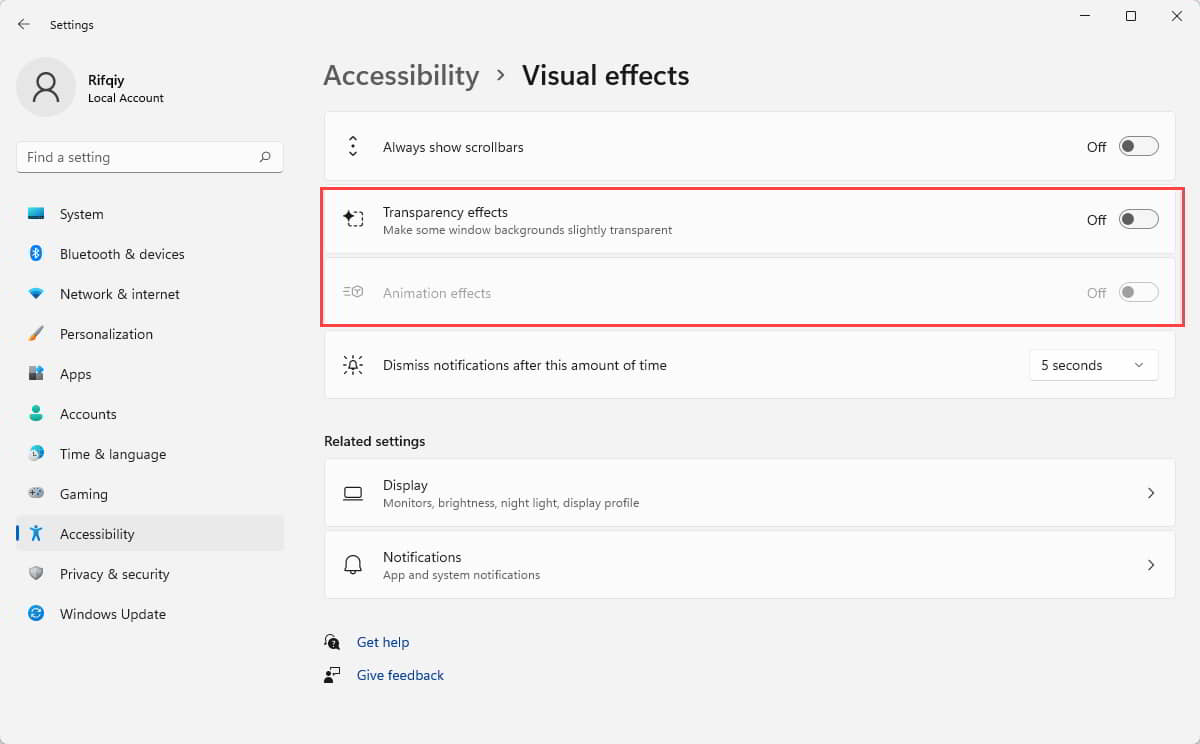
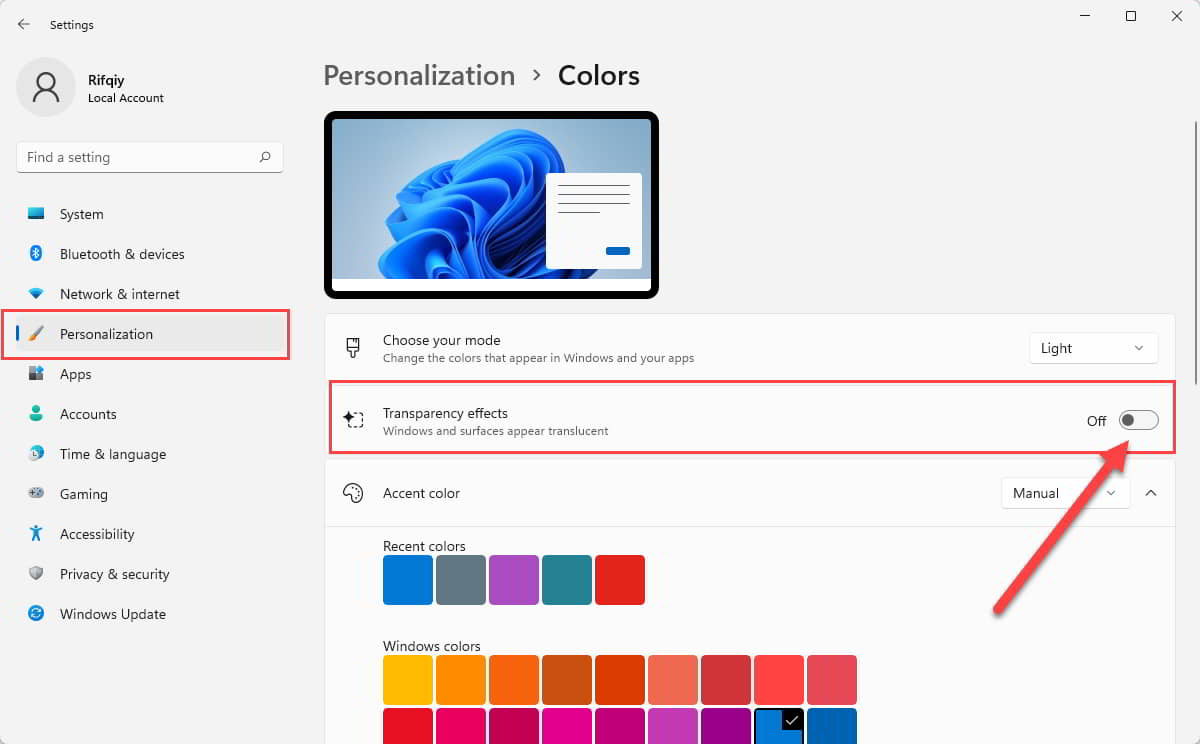
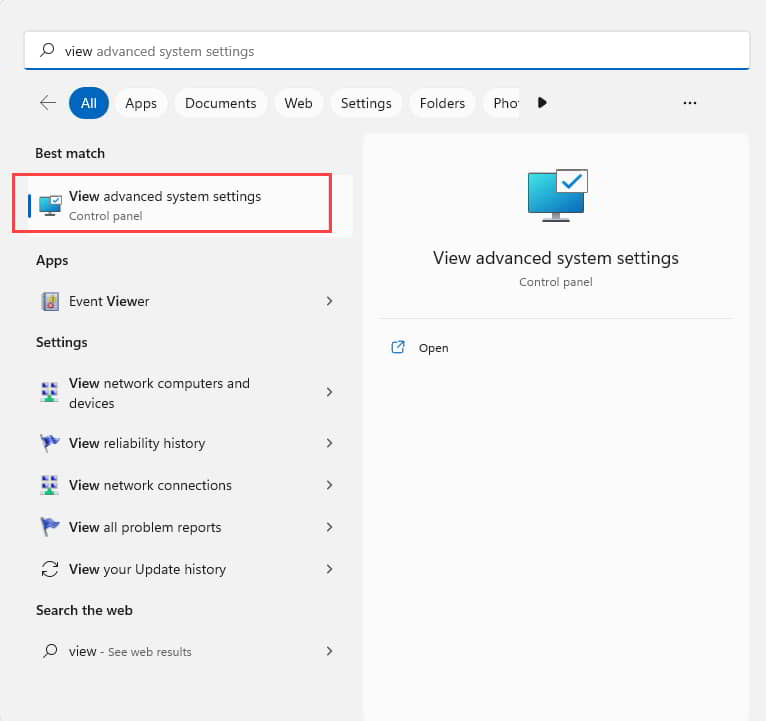
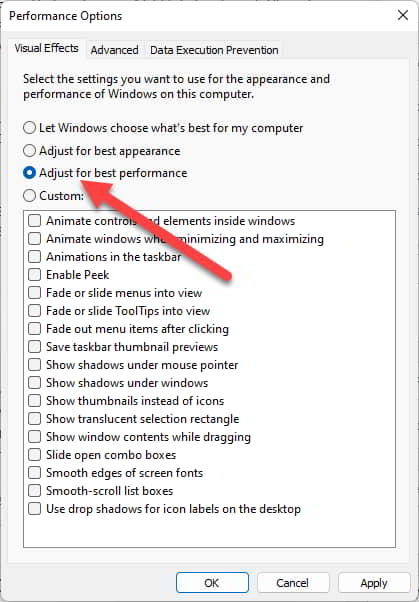
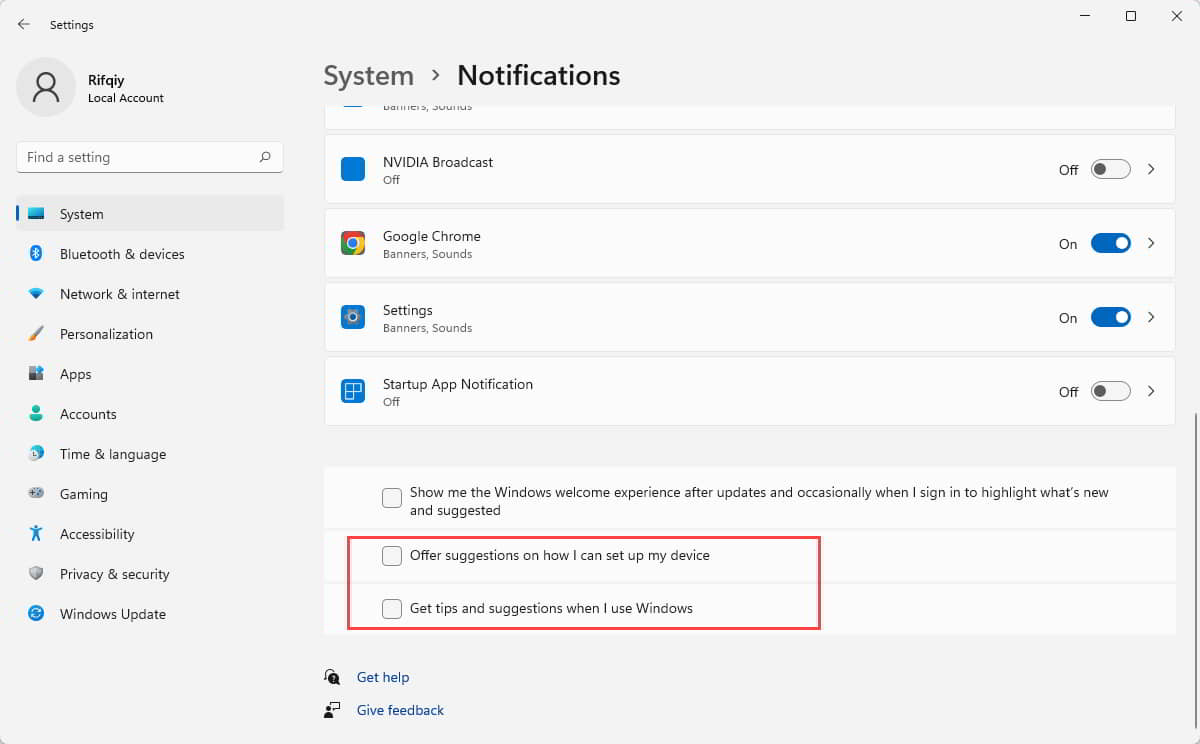
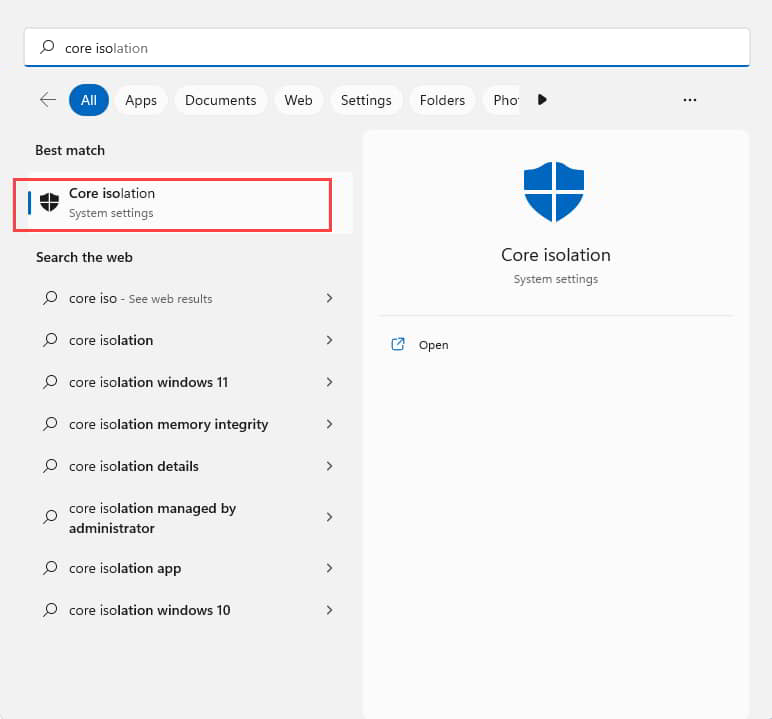
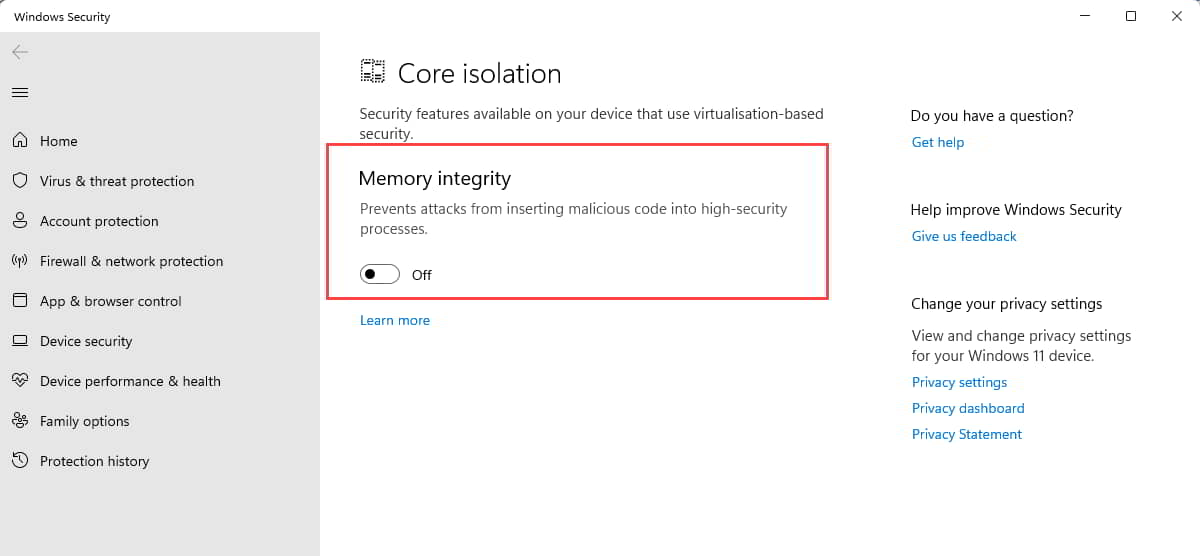
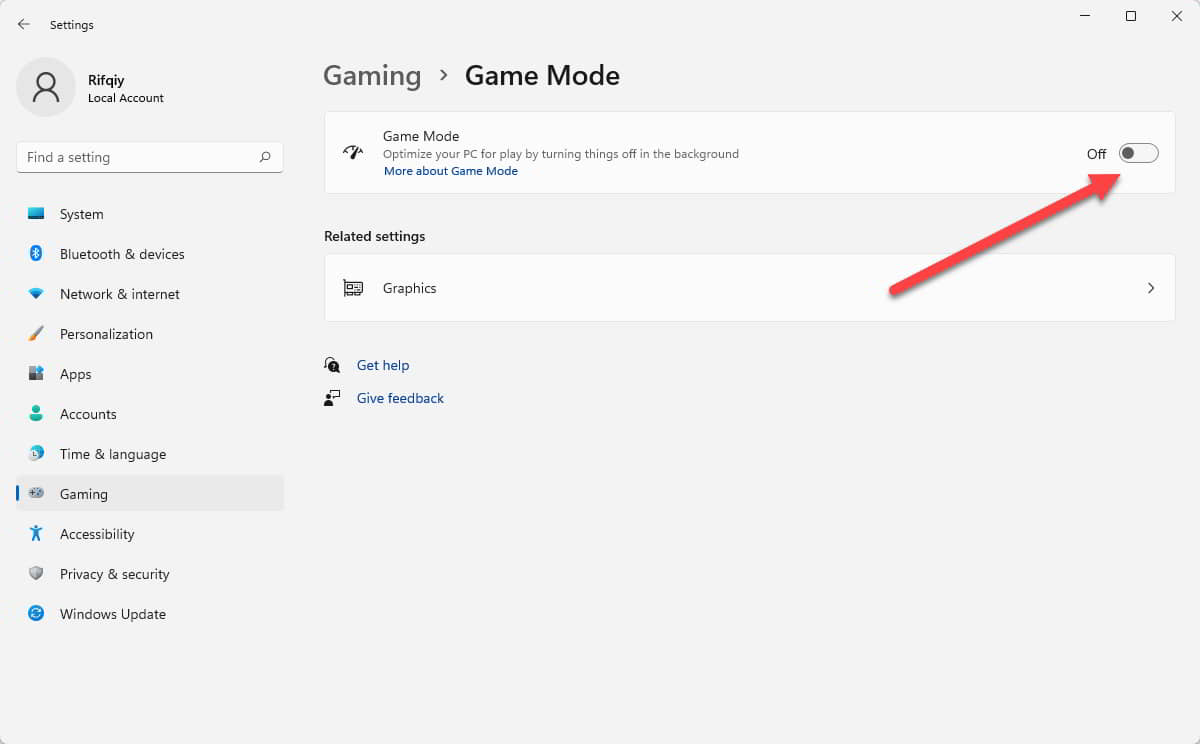
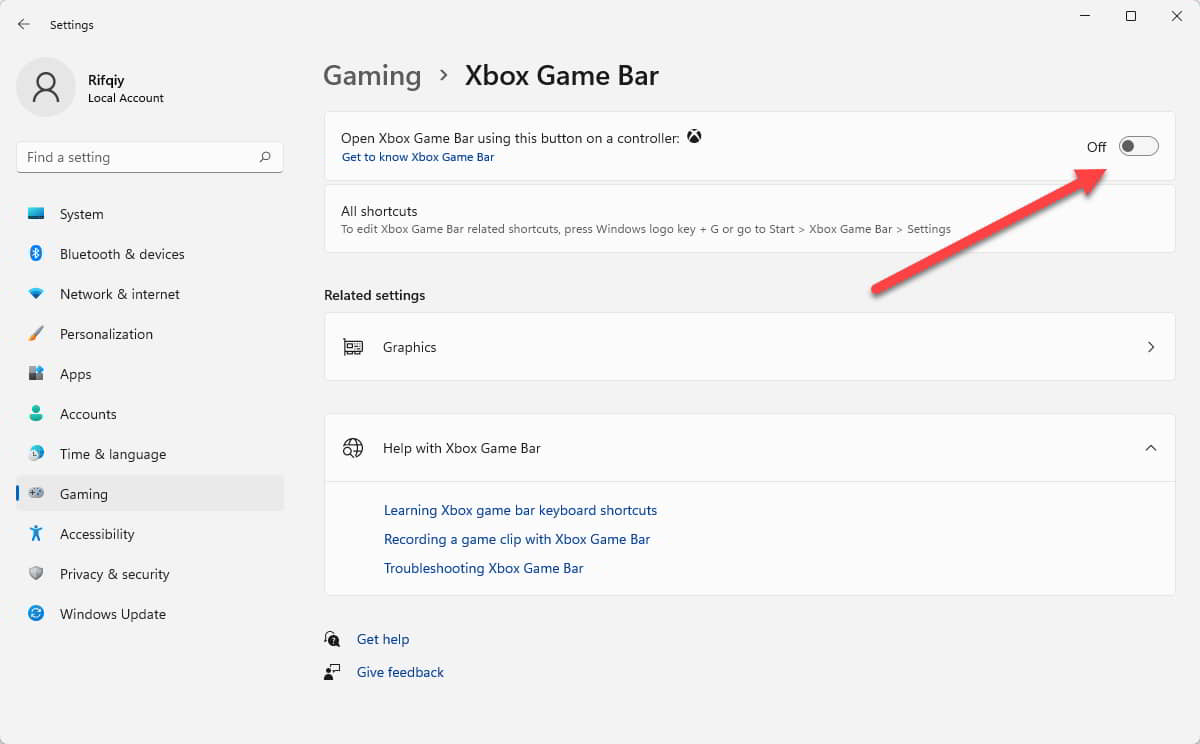
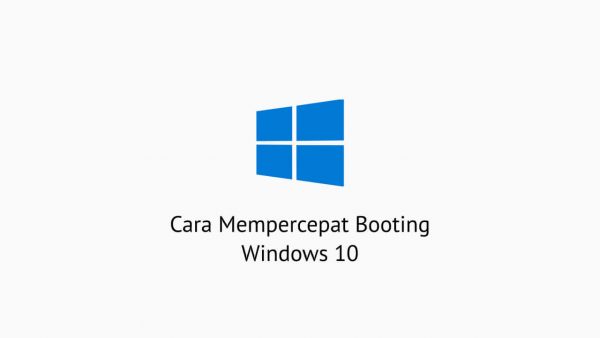





Terima kasih