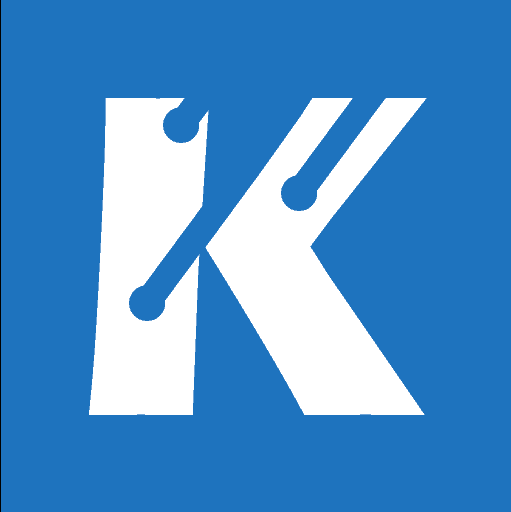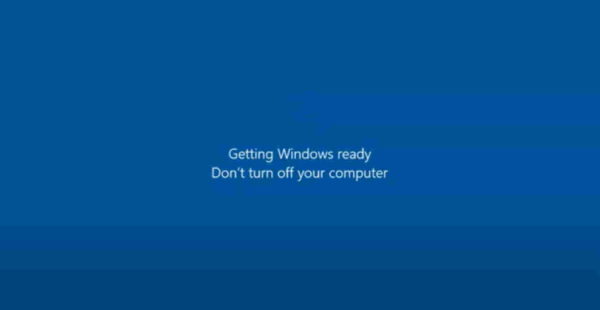Kali ini saya akan membahas mengenai cara memilih banyak file Windows dengan beberapa metode mudah.
Ketika kita bekerja menggunakan komputer atau laptop Windows pastinya ada kerjaan yang mengharuskan kita untuk seleksi file atau folder pada File Explorer.
Jika ada banyak file tapi kita pilih satu persatu untuk dipindahkan atau diedit pastinya akan repot, untuk itu di Windows kita menggunakan cara multiple select atau memilih lebih dari satu file sekaligus.
Ada beberapa metode dan tips yang bisa anda terapkan untuk seleksi banyak file dan folder di Windows ini.
Berikut beberapa metode pilih file di Windows yang bisa anda coba.
Cara Memilih Banyak File Windows 10 Dengan Mudah & Cepat
Pilih banyak file sekaligus di Windows ini berguna untuk menghemat waktu anda bekerja dan mempercepat pekerjaan anda.
Berikut beberapa metode menyeleksi atau pilih banyak file di Windows dengan mudah.
1. Memilih Semua File di Windows Dengan Shortcut Cepat
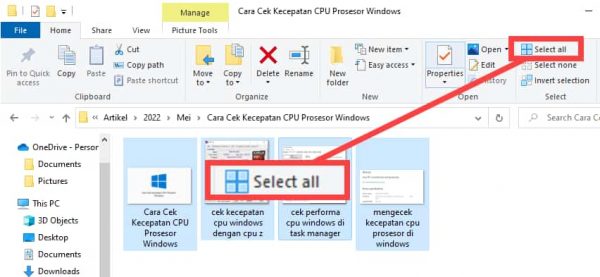
Untuk memilih semua file banyak sekaligus anda bisa menggunakan shortcut keyboard yaitu tombol ctrl + a.
Juga bisa melalui menu edit di file explorer sebagai berikut.
- Buka folder di File Explorer Windows.
- Klik tombol Edit di menu bar.
- Selanjutnya klik tombol Select All di menu.
2. Seret Mouse dan Pilih Banyak File / Folder
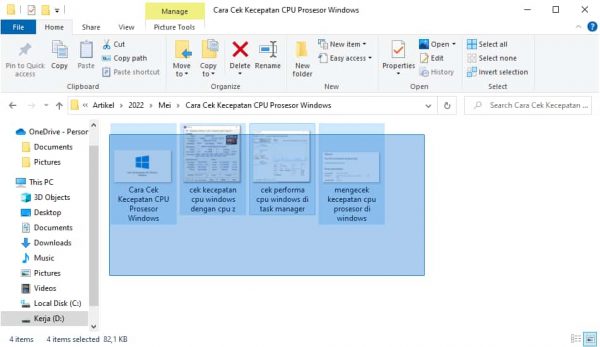
Anda bisa pilih banyak file dengan cara klik dan seret mouse di sekitar kotak biru yang anda pilih.
Untuk melakukannya cukup mudah, tekan dan tahan klik kiri mouse lalu geser dari pojok kiri ke kanan bawah hingga file dan folder telah terseleksi atau berada di kotak biru yang tergambar.
Jika sudah terpilih anda bisa copy maupun paste hingga cut file yang ada. Atau gunakan tombol klik kanan untuk mengetahui pilihan aksi yang bisa anda gunakan.
3. Pilih Banyak File di Windows Dengan tombol SHIFT
Selanjutnya kita bisa pilih beberapa file di Windows sekaligus dengan tombol shift.
Tombol shift untuk seleksi file di Windows ini berfungsi memilih rentang antara file pertama hingga file terakhir yang anda klik.
Cara menggunakannya cukup mudah, berikut cara pilih banyak file dengan tombol shift.
- Klik file atau folder pertama, lalu tekan dan tahan tombol SHIFT.
- Sambil menahan tombol SHIFT, klik file di file atau folder terakhir yang ingin anda terapkan.
4. Seleksi Banyak File Tertentu di Windows Dengan Tombol CTRL
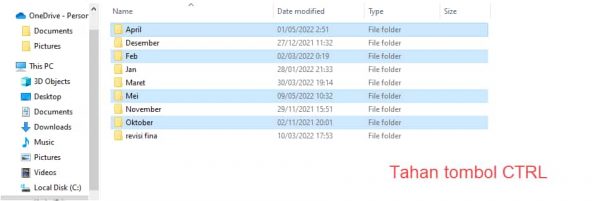
Kita juga bisa seleksi file secara acak dan tidak harus urut di Windows menggunakan fungsi tombol keyboard Control (CTRL).
Berikut cara pilih banyak file tertentu di Windows dengan tombol CTRL.
- Klik file atau folder pertama, lalu tekan dan tahan tombol CTRL di keyboard.
- Sambil tahan tombol CTRL, klik setiap file atau fodler yang ingin anda pilih secara acak.
Setelah terpilih anda bisa tekan tombol klik kanan lalu pilih opsi seperti copy, detete atau opsi lain yang ingin anda lakukan.
5. Cara Pilih Banyak File Windows Tanpa Mouse
Jika anda tidak sedang menggunakan mouse atau ketinggalan di suatu tempat, anda masih bisa pilih banyak file sekaligus hanya dengan keyboard saja.
Berikut cara pilih banyak file di Windows tanpa mouse.
- Buka File Explorer dengan menekan tombol keyboard Windows + E.
- Selanjutnya tekan tombol TAB hingga masuk folder yang anda maksud.
- Berikutnya guanakan tombol panah untuk pindah file dan folder.
- Untuk memilih banyak file atau folder tekan dan tahan tombol SHIFT, lalu tekan tombol arah panah untuk menyorotnya ke beberapa file.
Selanjutnya anda bisa lakukan apa saja dengan file atau folder yang telah terseleksi itu. Baik itu menghapus, salin, memindahkan dan lainnya.
Tips Lainnya
Anda juga bisa cara memilih banyak file Windows terlebih dahulu dengan menekan tombol CTRL + A, lalu jika semua telah terpilih anda bisa hilangkan file yang telah terseleksi dengan tombol ctrl ditahan, lalu klik file yang tidak mau ikut terseleksi.
Kesimpulan
Itulah beberapa cara memilih banyak file Windows dengan mudah. Cara ini juga berlaku di Windows 7, Windows 8, Windows 10, hingga Windows 11.
Baca Juga : Cara Rename File Dengan Cepat Di Windows
Selamat mencoba dan semoga membantu. Bila ada pertanyaan silahkan berkomentar.
Terimakasih.