Kita semua sering mengalami aplikasi yang freeze dan harus dihentikan secara paksa dengan force close aplikasi di Windows.
Ketika aplikasi mengalami crash di Windows 11 anda, maka hal yang dilakukan agar kembali normal adalah menghentikannya secara paksa.
Ada beberapa cara untuk hentikan paksa atau force aplikasi di Windows.
Dan berikut cara keluar aplikasi secara paksa atau force close di Windows 11 dengan mudah.
Cara Menghentikan Paksa / Force Close Aplikasi di Windows 11
Ada beberapa metode force close aplikasi atau hentikan paksa aplikasi yang freeze, berikut caranya.
1. Melalui Task Manager
Cara paling populer dan sering digunakan untuk menghentikan aplikasi secara paksa / force close adalah melalui task manager, berikut caranya:
- Buka Task Manager dengan menekan tombol pada keyboard “CTRL + SHIFT + ESC“.
- Setelah itu akan terbuka jendela Task Manager, lalu pilih aplikasi yang akan dihentikan paksa.
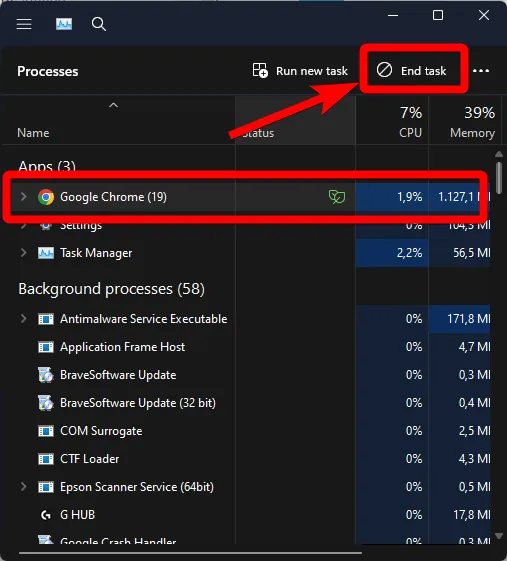
- Klik kanan lalu tekan tombol menu “End Task“.
- Sekarang aplikasi sudah berhenti atau keluar secara paksa.
- Selesai.
2. Dengan Command Prompt / CMD
Kamu juga bisa menggunakan fitur Command Promt atau CMD di Windows 11 untuk menghentikan aplikasi secara paksa. Berikut langkah-langkah force close aplikasi dengan CMDL:
- Tekan keyboard “Windows + R” untuk memunculkan jendela RUN.
- Ketik “CMD” lalu tekan enter dan OK.
- Setelah itu ketikan ‘tasklist‘ di CMD untuk menampilkan aplikasi yang sedang berjalan.
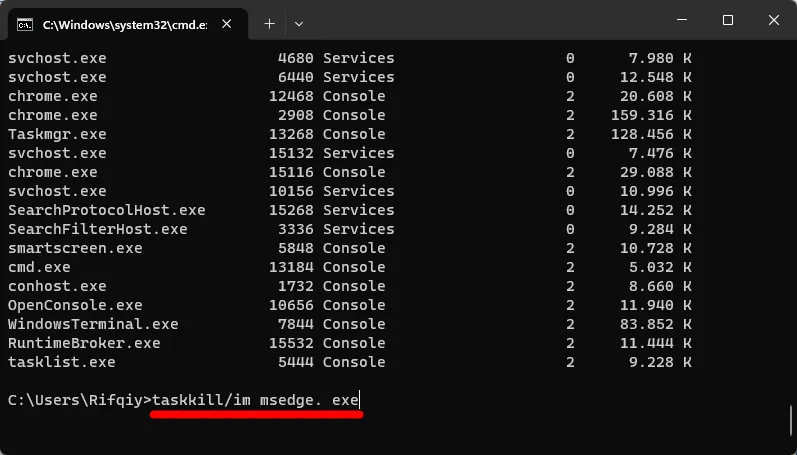
- Lalu masukan perintah berikut pada CMD untuk menutup aplikasi. Contoh aplikasi yang ditutup misalnya Microsoft Edge:
taskkill/im msedge. exe
- Aplikasi sudah tertutup secara paksa, tinggal ganti aplikasi yang lain jika ingin menutup paksa aplikasi yang lainnya.
- Selesai.
3. Melalui PowerShell
Jika anda suka dengan PowerShell maka caranya hampir sama ketika menggunakan CMD. Berikut caranya:
- Klik kanan ikon Windows lalu tekan menu Terminal Admin (PowerShell).
- Setelah itu ketik “tasklist” untuk melihat daftar aplikasi yang berjalan.
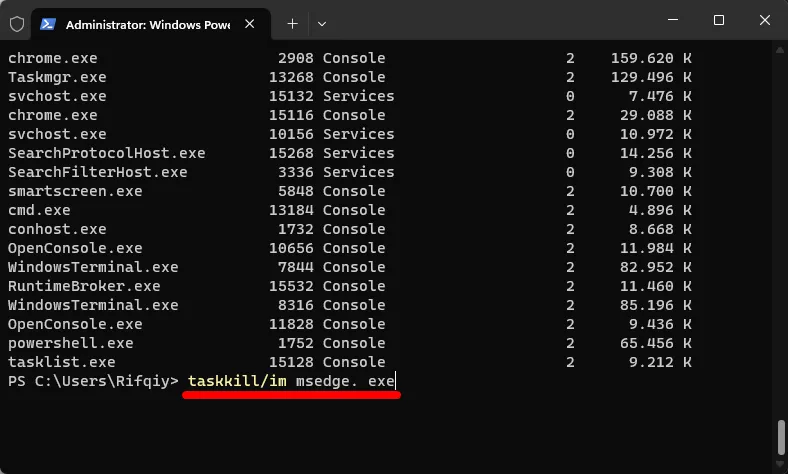
- Terakhir ketikan perintah berikut untuk force close aplikasi:
taskkill/im msedge. exe
- Selesai.
4. Lewat Pengaturan / Settings Windows
Untuk menghentikan aplikasi di Windows juga ada yang namanya fitur terminate di pengaturan Windows. berikut cara menggunakannya:
- Buka Settings Windows (Win + I).
- Setelah itu pilih menu Apps > Installed Apps.
- Berikutnya pilih aplikasi yang ingin dihentikan paksa.
- Pilih tombol menu 3 titik lalu pilih menu bernama “Advanced Options“.
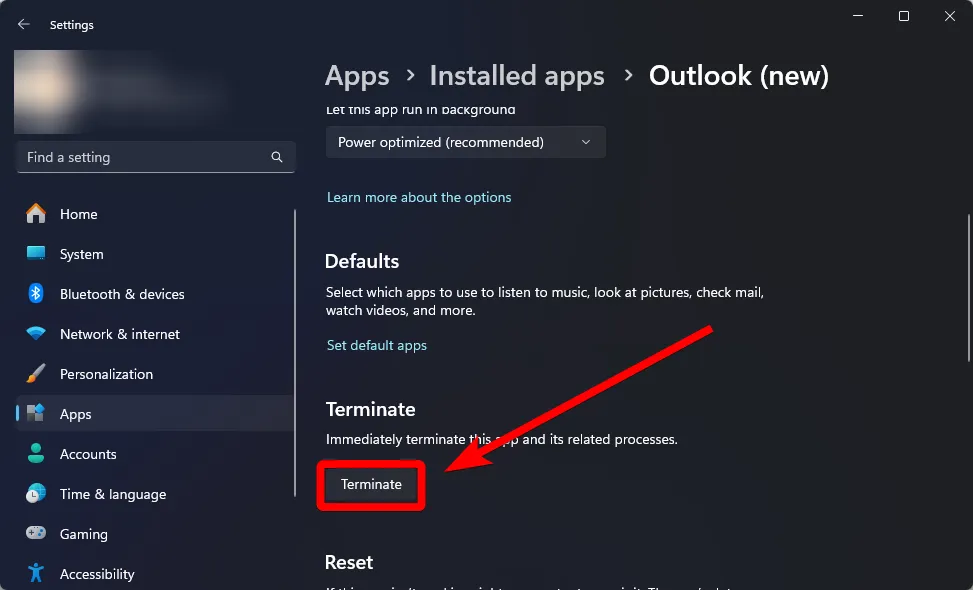
- Scroll ke bawah dan pilih tombol Terminate.
- Selesai.
5. Restart PC / Laptop
Cara terakhir menghentikan aplikasi yang freeze atau error adalah dengan menutup paksa melalui tombol restart langsung.
Tombol Restart ini bisa ditemui di PC atau bisa menekan tombol power yang lama hingga PC / Laptop mati, lalu hidupkan lagi dengan menekan sekali tombol power.
Cara Mencegah Aplikasi Freeze atau Error
Agar aplikasi tidak terjadi error saat digunakan sebaiknya kamu memperhatikan beberapa hal antara lain adalah software yang harus diupdate, update juga driver Windows, update Windows terbaru dan lainnya.
Kamu juga bisa menggunakan pembersih seperti CCleaner atau Malwarebytes untuk menghilangkan sampah serta malware yang membuat komputer / laptop Windows 11 menjadi berat.
Tidak lupa juga untuk optimalkan sistem operasi dengan cara mempercepat Windows 11 agar bekerja dengan mulus dan lancar.
Itu saja dari kami semoga artikel ini membantu anda, selamat mencoba dan semoga berhasil.
Saya suka menulis tentang teknologi, terutama Internet, PC dan juga Smartphone. Dengan latar belakang teknik komputer, saya menyederhanakan konsep teknis dalam artikel dan panduan / tutorial.





