Kali ini saya akan memberikan tutorial bagaimana cara membuat local disk baru baik itu local disk D, E, atau F.
Bagi kamu yang ingin memperbanyak disk penyimpanan di laptop atau komputer Windows caranya itu sangatlah mudah. Di sistem operasi Windows kamu bisa buat berbagai macam partisi seperti Local Disk D hingga Local Disk Z.
Akan tetapi dalam beberapa kasus, hardisk hanya bisa digunakan untuk membuat partisi maksimal 3 partisi saja yaitu partisi C, D, dan E.Pada saat beli Komputer atau Laptop baru, pastinya hanya akan ada partisi C saja di dalam sistem operasi Windows. Yang mana itu seharusnya buat menyimpan sistem inti Windows dan beberapa dokumen downloadan. Hal ini dilakukan jika saat kita reset / install ulang Windows file penting tidak ikut terhapus karena saat reset, pada partisi C akan terhapus semua.
Nah untuk menghindari masalah tersebut, ada baiknya kamu membuat partisi baru seperti local disk D maupun local disk E.
Lebih jelasnya berikut beberapa cara membuat lokal disk baru di Windows 7, Windows 8, Windows 10, hingga Windows 11.
Cara Membuat Local Disk D Baru Tanpa Software Tambahan
Pertama kita bisa membuat local disk baru Windows tanpa perlu install aplikasi atau software berbayar. Kita bisa menggunakan fungsi bawaan Windows bernama Windows Disk Management.
Windows Disk Management adalah sebuah program yang memungkinkan pengguna untuk mengelola hardisk di komputer / laptop Windows. Alat ini dapat mempercepat kamu membuat sebuah partisi hardisk lokal secara mudah dan tanpa install aplikasi tambahan.
Lebih jelasnya berikut cara membuat local disk D atau E di Windows semua versi.
- Tekan tombol WIndows + R pada keyboard untuk membuka menu RUN.
- Setelah itu ketikan “diskmgmt.msc“. Lalu tekan “Enter“.
- Berikutnya akan terbuka Disk Management, lalu klik kanan pada partisi Windows yang akan kamu bagi menjadi local disk baru (D/E).
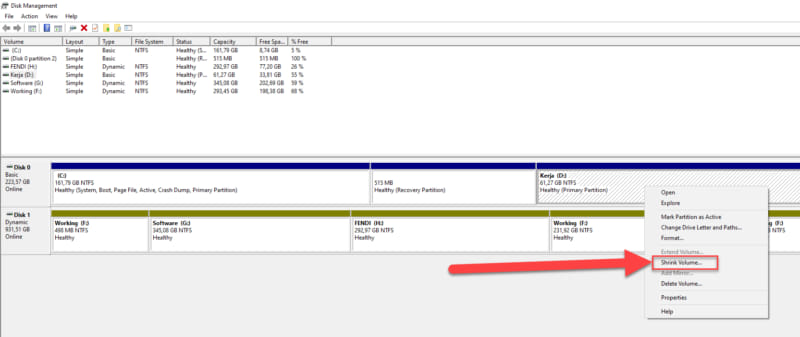
- Pilih menu Shrink Volume.
- Masukan berapa GB pada menu (Enter the amount of space to shrink in MB) dan akan anda buat untuk partisi baru. Misal untuk local disk D akan dibuat 80.000MB atau jika dijadikan GB sekitar 80GB.
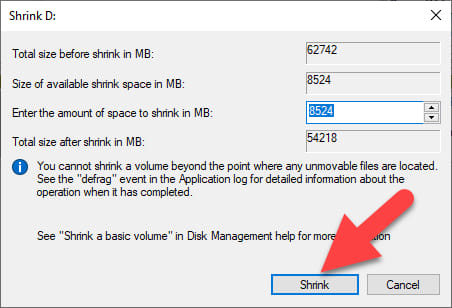
- Jika sudah tekan tombol Shrink.
- Setelah itu maka partisi hardisk akan menjadi 2 dan salah satunya ada tulisan “Unallocated“.
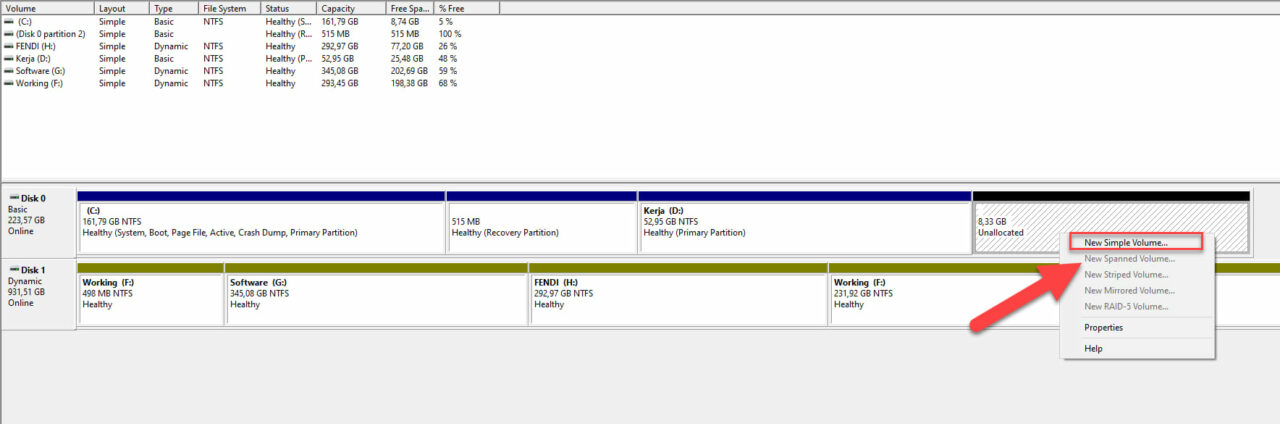
- Klik kanan pada hardisk yang kosong dengan tulisan “Unallocated“.
- Selanjutnya klik tombol New Simple Volume Wizard. Lalu klik Next beberapa kali.
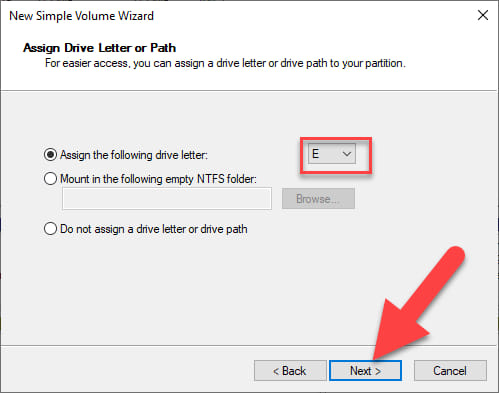
- Pada menu Assign The Following Drive Letter pilih huruf D – Z terserah.
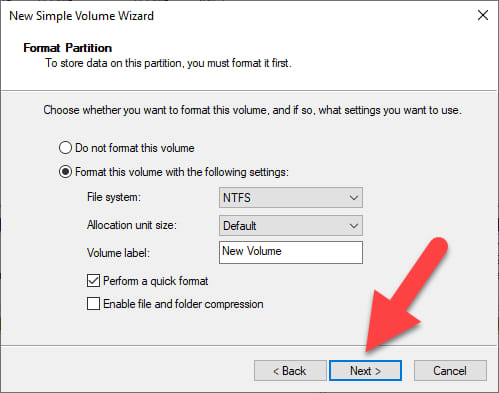
- Lalu pada Format Partition pilih Format NTFS, Default, lalu klik tombol next.
- Setelah itu tunggu proses selesai, jika sudah tekan tombol Finish.
- Selesai.
Cara Membuat Local Disk Baru Dengan Bantuan Software
Nah cara kedua anda bisa menggunakan bantuan sebuah software bernama AOEMEI Partition Wizard.
Software AOMEI Partition Wizard berfungsi untuk membantu pengguna Windows tidak hanya sekedar membagi partisi saja, namun bisa juga menambah kapasitas, bagi dua partisi, memformat partisi dan beragam fitur lainnya.
Untuk membuat partisi baru, berikut cara membuat local disk D baru di Windows dengan bantuan AOMEI.
- Download AOMEI.
- Buka AOMEI dan pilih dan klik kanan partisi yang akan dibuat baru.
- Pilih Resize / Move Partition.
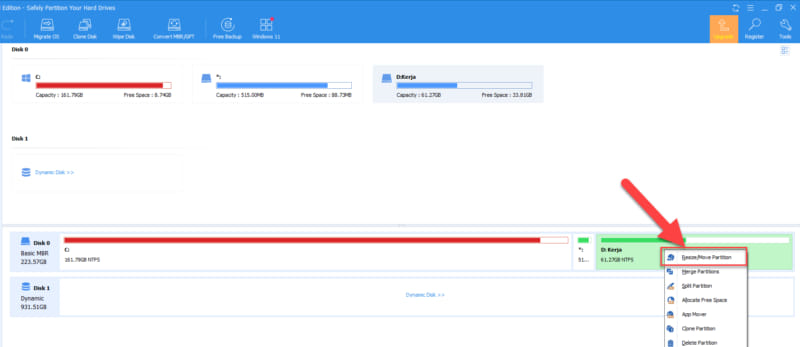
- Kurangi partisi yang tadi anda pilih agar dibuat partisi baru.
- Klik kanan partisi Unallocated.
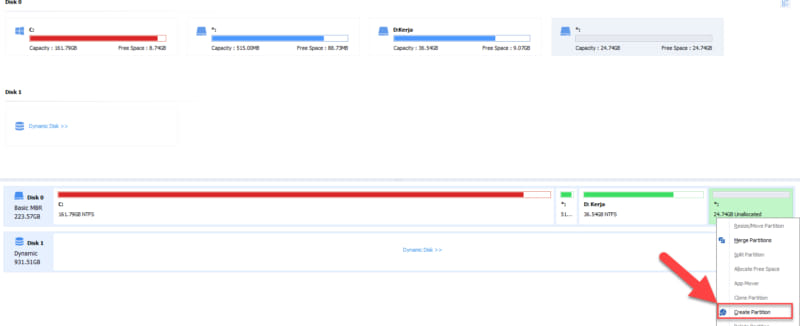
- Pilih menu Create Partition.
- Ubah drive letter menjadi D – Z sesuai keinginan lalu format NTFS.
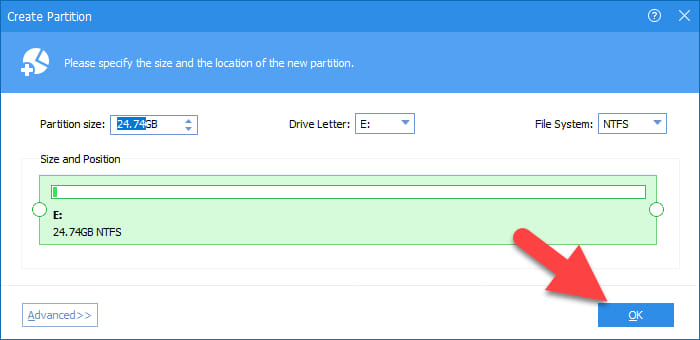
- Selanjutnya tekan tombol OK.
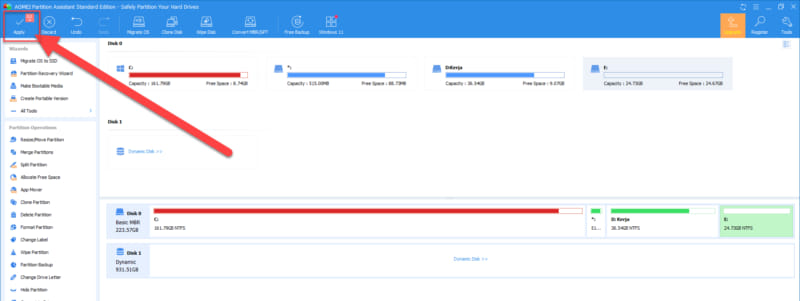
- Terakhir tekan tombol Apply di pojok kanan atas.
- Tunggu Proses hingga Selesai.
Kenapa memakai bantuan AOMEI Partition Wizard ? Karena kita bisa buat partisi lebih dari 4 yang sebelumnya dibatasi oleh sistem di Windows. Jadi jika anda ingin membuat banyak partisi, bisa memakai AOMEI Partition Wizard ini.
Kesimpulan
Nah itulah cara membuat partisi baru local disk D, local disk E dan seterusnya dengan mudah di Windows baik melalui aplikasi maupun tanpa software sekalipun.
Dengan adanya partisi ini, kamu bisa mengorganisir folder dan file di hardisk penyimpanan Windows sehingga rapi dan mudah untuk ditemukan. Dan jika ingin install ulang, tidak perlu lagi backup file penting anda yang ada di disk C, karena sudah anda pindahakan semua di Local Disk D atau E.
Selamat mencoba dan semoga berhasil.
Saya suka menulis tentang teknologi, terutama Internet, PC dan juga Smartphone. Dengan latar belakang teknik komputer, saya menyederhanakan konsep teknis dalam artikel dan panduan / tutorial.





