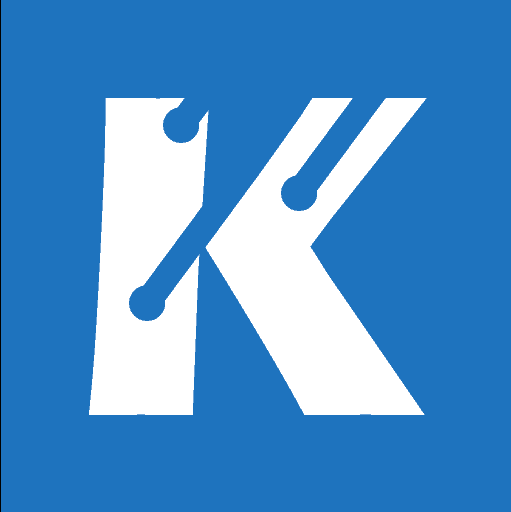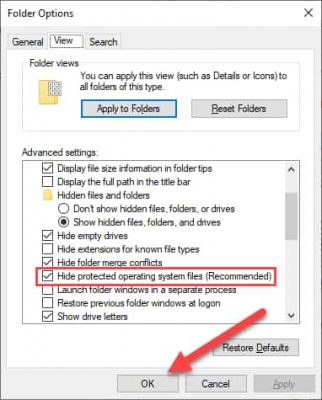Kali ini saya akan membagikan tutorial bagaimana cara mengatasi aplikasi has stopped working Windows dengan mudah.
Pesan error tersebut muncul ketika membuka sebuah aplikasi di Windows. Contoh Windows Explorer has stopped working, Adobe Creative Cloud has stopped working dan lain sebagainya.
Baca Juga : Cara Menghilangkan Desktop.ini Windows
Error ini sangat merugikan sekali setiap kita install aplikasi yang tidak bisa terus menerus karena bug error.
Nah kali ini saya akan memberikan beberapa tutorial untuk cara mengatasi aplikasi has stopped working windows ini setiap kali membuka sebuah aplikasi.
Penyebab Has Stopped Working di Windows
Ada beberapa yang menyebabkan masalah stopped working di software yang anda install di Windows.
Dan berikut beberapa penyebab pesan error “Has stopped Working” ini adalah sebagai berikut.
- Masalah virus / malware.
- Registry rusak atau corrupt.
- Aplikasi yang tidak terinstall secara benar / korup.
- Sistem Windows yang korup.
Untuk itu kita harus mengatasi dan memperbaiki masalah masalah di atas agar komputer atau laptop bisa digunakan kembali.
Dan berikut beberapa metode yang bisa anda lakukan untuk menghilangkan pesan notifikasi aplikasi has stopped working di Windows.
Cara Mengatasi Aplikasi Has Stopped Working Windows
Untuk mengatasi masalah install software yang tak kunjung berhasil dan menyebabkan has stopped working di windows ada beberapa cara.
Nah berikut beberapa cara mengatasi aplikasi has stopped working windows dengan mudah.
1. Bersihkan Sampah Di Windows
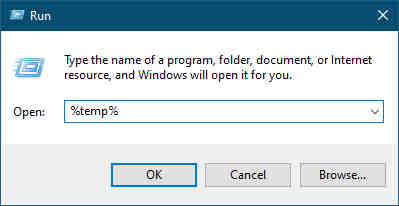
Bersihkan sampah sampah yang ada di sistem windows anda.
Terdapat banyak sampah seperti file temp, file sampah recycle bin, file update yang tidak selesai anda download dan lain sebagainya.
Untuk menghapus file sampah caranya cukup mudah. berikut cara hapus file sampah di Windows tanpa aplikasi.
- Bukan RUN Command (Windows + R).
- Ketikan “%temp%” lalu tekan “ENTER“.
- Selanjutnya pilih semua file sampah dengan menekan tombol CTRL + A.
- Delete atau hapus file sampah dengan menekan tombol delete.
- Selesai.
2. Uninstall Aplikasi Yang Error Dan Install Kembali
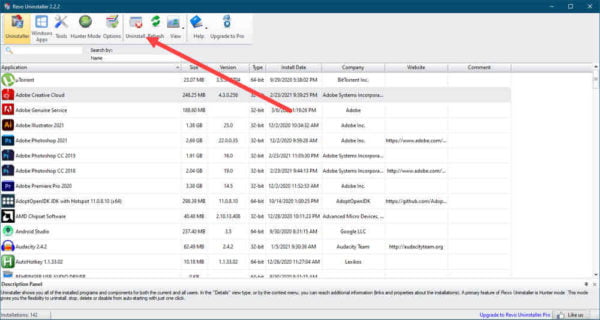
Berikutnya adalah dengan uninstall aplikasi yang error has stopped working tersebut.
Karena faktor yang menyebabkan has stopped working biasanya adalah aplikasi yang korup atau gagal install secara utuh.
Sayangnya ada beberapa aplikasi malah has stopped working ketika ingin akan diuninstall atau dihapus. Nah bagaimana cara mengatasi aplikasi yang tidak bisa diuninstall ini?.
Berikut cara uninstall aplikasi yang tidak dapat diuninstall.
- Download dan install aplikasi Revo Uninstaller. Gratis di website resminya.
- Setelah itu buka aplikasi Revo Uninstaller.
- Lalu pilih aplikasi yang akan dihapus.
- Selanjutnya pilih menu Uninstall.
- Pilih metode scan Advance. Tunggu beberapa saat.
- Terakhir pilih Select All lalu delete, Next. Select All lalu Delete > Finish.
3. Perbaiki File Windows Yang Rusak
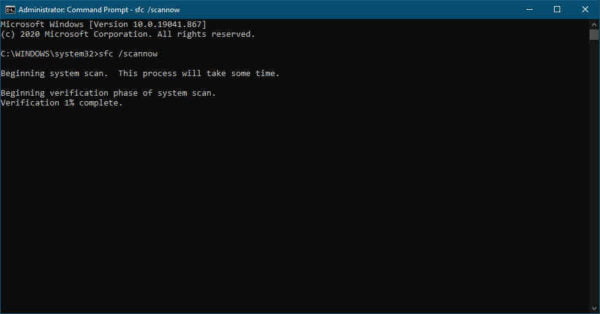
Untuk memperbaiki file Windows, caranya cukup mudah dan bisa anda lakukan tanpa aplikasi tambahan.
Yaitu dengan menggunakan Command Prompt (CMD). berikut cara memindai file windows yang rusak dan memperbaikinya secara otomatis.
- Buka CMD dengan mode admin. Caranya klik kanan CMD lalu run as administrator.
- Setelah itu ketikan “sfc /scannow” lalu tekan Enter.
- Tunggu hingga perbaikan selesai.
Setelah selesai melakukan perbaikan file Windows, restart atau jalankan ulang komputer anda.
4. Menggunakan Compatibility Mode
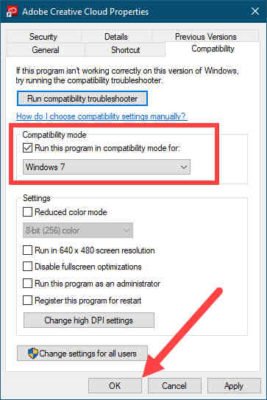
Salah satu penyebab aplikasi windows has stopped working adalah tidak kompatibelnya suatu program yang berjalan di Windows.
Seperti game jadul yang hanya support versi Windows 7 hanya bisa anda jalankan di compatibility Windows 7 saja, dan akan error ketika anda jalankan di Windows 10.
Berikut cara menggunakan compatibility mode di Windows.
- Klik kanan program atau aplikasi.
- Setelah itu pilih properties.
- Lalu pilih menu tab compatibility.
- Centang “Run this program in compatibility for” lalu pilih versi Windows yang support.
- Terakhir klik Apply lalu OK.
5. Perbaiki Registry dengan CCleaner
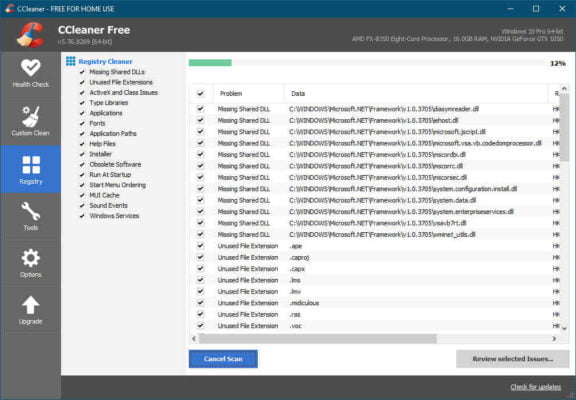
Salah satu penyebab lain has stopped working adalah file registry yang error atau korup.
Ikuti langkah di bawah untuk memperbaiki registry yang error dengan CCleaner.
- Download dan install CCleaner.
- Setelah itu buka aplikasi CCleaner.
- Pilih Registry dan scan for issue, lalu tunggu beberapa saat.
- Jika sudah pilih Fix Selected Issues.
- Jika muncul pesan “Do You Want Backup…” maka pilih NO.
- Selesai.
6. Menghapus Malware Dan Virus Di Komputer
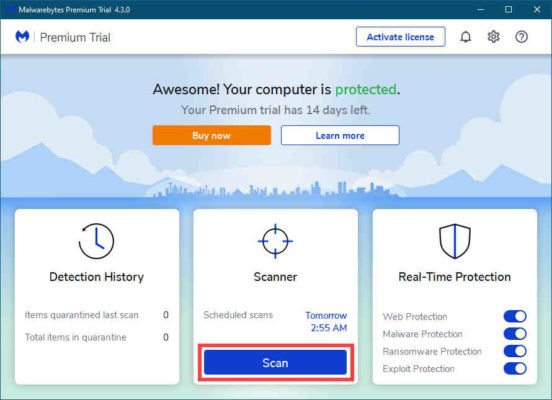
Cara yang paling ampuh adalah dengan menghapus malware dan segala virus di komputer yang membuat aplikasi error.
Salah satu anti virus dan anti malware terbaik adalah Malwarebytes. Malwarebytes mampu mendeteksi malware dan virus berbahaya yang berada di komputer atau laptop anda dengan mudah dan langsung dibersihkan.
Dan berikut cara membersihkan virus malware di Windows dengan Malwarebytes.
- Download dan install Malwarebytes.
- Setelah itu buka Malwarebytes.
- Pilih tombol scan untuk memindai malware dan virus.
- Tunggu hingga proses selesai.
- Pilih semua virus dan malware yang terdeteksi.
- Terkahir pilih tombol Quarantine Selected.
- Restart komputer atau laptop anda.
7. Install Ulang Komputer Atau Laptop Anda
Terkahir untuk cara mengatasi aplikasi has stopped working windows adalah dengan install ulang.
Jika cara cara sebelumnya tetap tidak bisa anda lakukan, maka solusi terakhir adalah dengan menginstall ulang komputer / laptop anda.
Namun sebelum install ulang pastikan anda memindah data atau file penting dengan backup di tempat lain agar aman.
Kesimpulan
Nah begitulah cara mengatasi aplikasi has stopped working windows dengan mudah.
Sekian tutorial mengatasi aplikasi has stopped working di Windows. Semoga membantu dan semoga berhasil diatasi.
Terimakasih, bila ada pertanyaan atau yang lain bisa berkomentar.