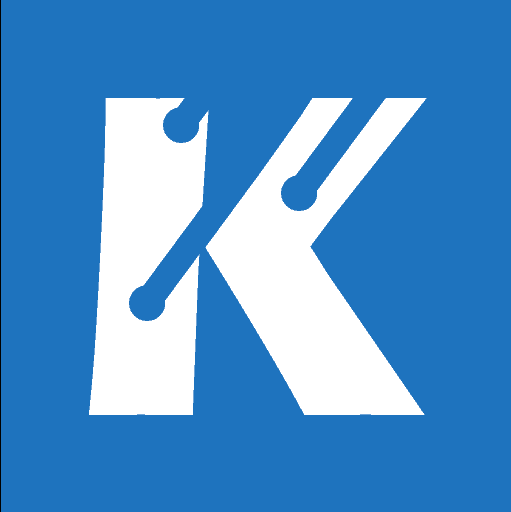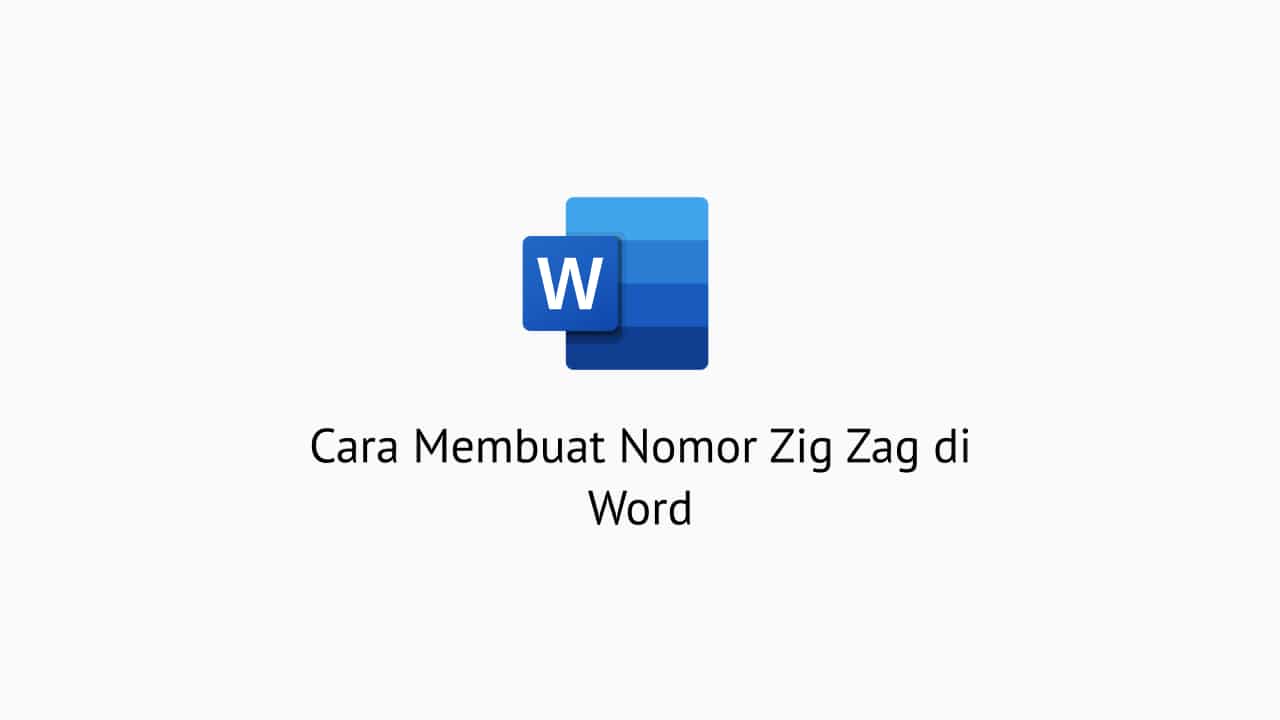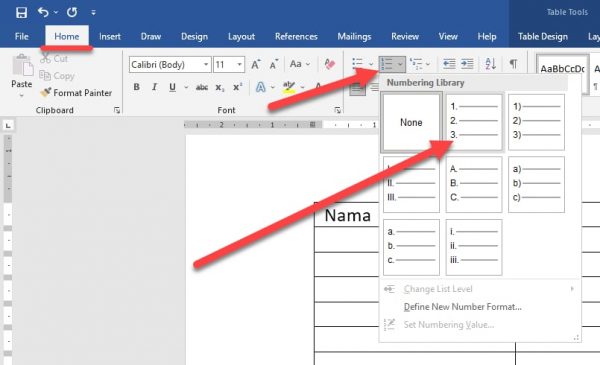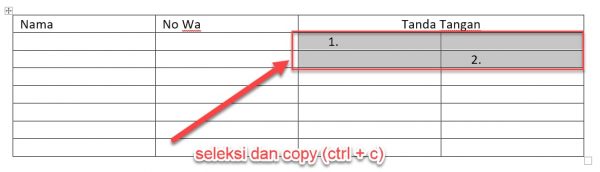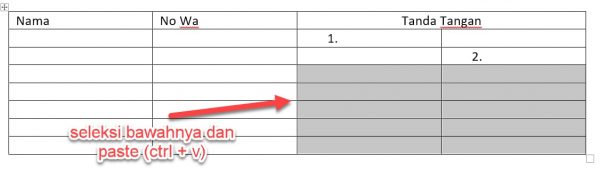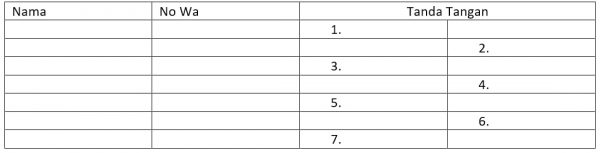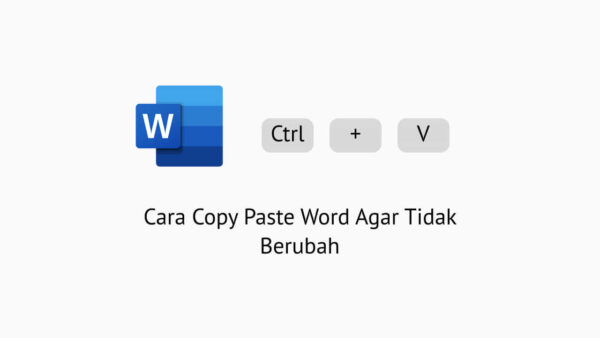Pada kesempatan kali ini saya akan memberikan tutorial cara membuat nomor zig zag word alias selang seling.
Sering kali kita membuat absensi atau daftar hadir untuk acara tertentu baik organisasi di lingkungan sekolah maupun desa.
Dalam sebuah absensi atau daftar kehadiran pastinya terdapat bagian nomor , dan biasanya tanda nomor tersebut dipisah secara zig zag agar mudah dibaca.
Untuk membuatnya pun tidaklah sulit karena bisa dilakukan secara otomatis dan bisa menggunakan beberapa cara.
Berikut lebih jelasnya tentang membuat nomor zig zag atau selang seling di microsoft word.
Membuat nomor Zig Zag Dengan Numbering Otomatis di Word
Pertama kita bisa membuat dengan cara memanfaatkan fitur numbering otomatis yang ada di microsoft word.
Buatlah tabel terlebih dahulu dengan kolom dan baris menyesuaikan kebutuhan. Setelah itu berikut cara membuat nomor zig zag di word.
- Arahkan kursor ke kolom nomor pertama.
- Lalu pilih menu numbering library.

- Setelah itu pilih nomor yang ada titiknya.
- Lakukan hal serupa untuk kolom dan bari nomor 2.
- Setelah seleksi kolom itu dan copy (CTRL + C) 2 baris beserta kolom kosong tersebut yang sudah diberi penomoran dengan numbering libarary.

- Selanjutnya seleksi sisa baris di bawahnya yang kosong.

- Terakhir tekan paste (CTRL + V).

- Selesai sudah membuat nomor selang seling 2 kolom zig zag di word.
Cara Membuat Nomor Selang Seling di Word
Kita juga bisa menggunakan tombol aligment untuk merapikan nomor agar bisa zig zag atau selang seling.
Cara ini jika ingin tidak memakai 2 kolom ya, jadi cukup satu kolom saja tapi bisa untuk selang seling nomor urut.
Berikut caranya.
- Masukkan numbering ke nomor 1 dan 2 dengan memilih tombol home > numbering libarary > pilih nomor.
- Pilih baris pertama lalu ubah aligment text menjadi left / ke kiri dengan tekan CTRL + L .
- Pilih baris kedua lalu ubah aligment text menjadi center / rata tengah dengan tekan CTRL E .
- Selanjutnya copy baris 1 dan 2 tersebut.
- Seleksi baris sisa yang ada pada tabel.
- Terakhir tekan paste (CTRL + V)
- Selesai nomor sudah urut dan zig zag atau selang seling.
Kesimpulan
Nah kira kira begitulah cara nomor zig zag di word dengan mudah selang seling yak.
Selamat mencoba dan semoga cara ini berhasil.
Bila tidak bisa anda bisa melakukan cara ini di microsof excel lalu copy tabelnya ke word.
Terimakasih bila ada saran atau tambahan bisa berkomentar di bawah.