Kali ini kami akan membahas mengenai penyebab dan bagaimana cara mengatasi FPS drop di Windows 11 selama bermain game.
Apakah kamu mengalami penurunan FPS atau FPS drop yang besar ketika bermain game seperti CSGO, Valorant, PUBG, Dota dan sebagainya di Windows 11? Jangan khawatir.
Kamu bukan satu satunya orang yang mengalami hal tersebut, banyak pengguna mengeluhkan game mereka patah-patah atau lag dan mengalami fps drop secara tiba-tiba. Misal yang awalnya 100fps menjadi turun menjadi 30fps.
Lalu bagaimana cara memperbaiki fps drop di Windows 11 saat main game ? berikut beberapa cara atau metode yang mungkin bisa memperbaiki masalah FPS yang turun tiba-tiba saat main game. Namun sebelum itu kenali penyeban FPS drop terlebih dahulu.
Apa Penyebab FPS Drop di Laptop / PC Windows 11?
Ada beberapa penyebab FPS drop pada laptop / pc di Windows 11 antara lain adalah sebagai berikut:
- Spesifikasi Hardware Rendah.
- Komponen terlalu panas atau Overheat.
- Driver VGA terlalu usang / tidak update.
- Banyak berjalan Aplikasi Latar Belakang.
- Setelan atau Settingan Game Terlalu Tinggi.
- Terdapat Virus.
- Masalah koneksi atau jaringan.
- Masalah Sistem Operasi yang kurang Optimal.
Untuk mengatasi FPS drop di laptop atau PC Windows 11 bisa mengikuti panduan atau metode di bawah ini.
7 Cara Mengatasi FPS Drop di Laptop / PC Windows 11 Saat Main Game
Dilihat dari penyebab FPS yang rendah di atas, kita dapat menanganinya dengan memperbaiki poin-poin di atas.
Berikut beberapa cara mengatasi FPS drop di Laptop / Komputer Windows 11 saat bermain game.
1. Matikan Xbox Game Bar
Pada sistem operasi Windows 11 biasanya terdapat aplikasi perekam bawaan Xbox Game Bar yang biasanya secara default berjalan di latar belakang untuk merekam layar.
Aplikasi ini memakan beberapa resource atau kinerja komputer atau laptop saat merekam otomatis pada game yang dimainkan, sehingga bisa menyebabkan lag atau bahkan fps drop.
Untuk mengatasinya kita bisa menonaktifkannya, berikut cara menonaktifkan Xbox Game Bar di Windows 11:
- Buka Xbox Game Bar dengan membukanya melalui Start Menu atau ketikan pada keyboard Windows + G.
- Setelah itu pilih menu Setting di pojok kanan atas.
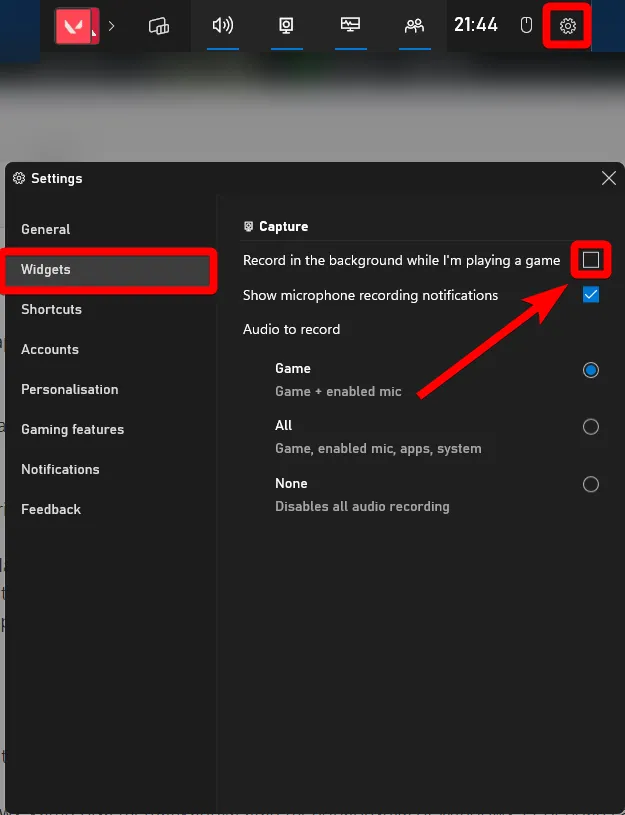
- Lalu pilih menu Widget dan hilangkan centang pada menu “Record in the background when i’m playing game”.
- Selesai.
2. Matikan Game DVR
Game DVR merupakan fitur baru XBOX yang terdapat di Windows 11 , dimana banyak fitur yang bisa untuk memonitor performa game dan juga merekam layar.
Dan ini juga salah satu penyebab FPS drop di Windows, kamu bisa mematikannya atau menghapusnya di Windows 11 dengan cara berikut:
- Buka start menu lalu cari dan masuk ke Group Policy Editor.
- Arahkan ke folder berikut ini:
Computer Configuration > Administrative Templates > Windows Components > Windows Game Recording and Broadcasting
- Setelah itu klik 2x pada menu “Enables or disables Windows Game Recording and Broadcasting“.
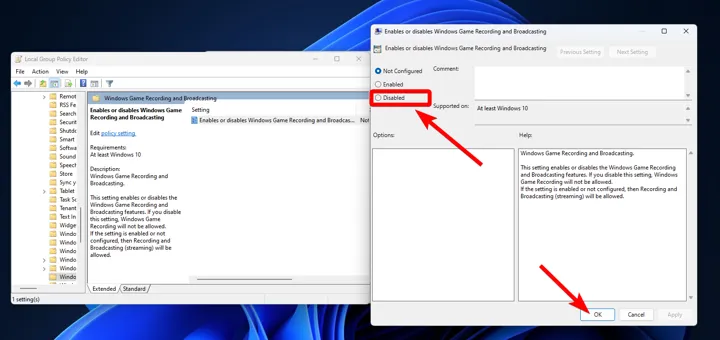
- Terakhir ubah Enabled menjadi Disabled. Lalu tekan Apply / OK.
- Selesai.
Setelah itu Game DVR tidak lagi berjalan ketika kamu menjalankan game di Windows 11.
3. Matikan Memory Integrity
Fitur bawaan Windows Memory Integrity adalah sistem bawaan yang digunakan untuk keamanan windows dan melindungi dari malware.
Namun nampaknya fitur ini akan memakan banyak kinerja komputer atau laptop, sehingga menyebabkan performa untuk gaming menurun. Jika tidak dibutuhkan, kamu bisa menghilangkan cara berikut:
- Buka Start menu lalu cari dan pilih Windows Security.
- Setelah itu pilih menu Device Security > Core Isolation.
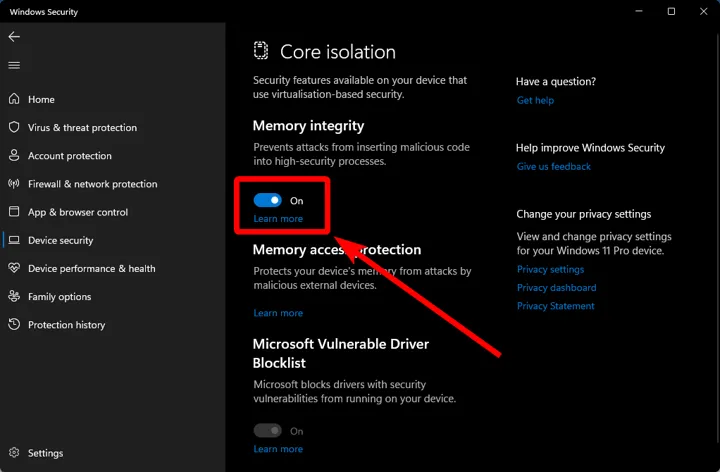
- Pada menu Memory Integrity ubah toggle menjadi Off lalu tekan Yes untuk menonaktifkan.
- Selesai.
4. Nonaktifkan Virtual Machine Platform Windows
Virtual Machine Platform adalah fitur yang dibutuhkan untuk menjalankan Virtual machine seperti Windows subsystem for Linux dan Windows subsystem Android.
Jika mengaktfikan ini maka anda bisa menggunakan Linux dan juga emulator Android dengan mudah. Namun, akan berdampak pada performa gaming anda yang bisa menyebabkan FPS drop.
Jika tidak dibutuhkan sebaiknya nonaktifkan saja fitur ini, berikut cara menonaktfikan Virtual Machine Platform:
- Buka Start Menu dan ketikan dan buka “Windows Features“.
- Setelah itu hilangkan centang atau nonaktifkan Virtual Machine Platform.
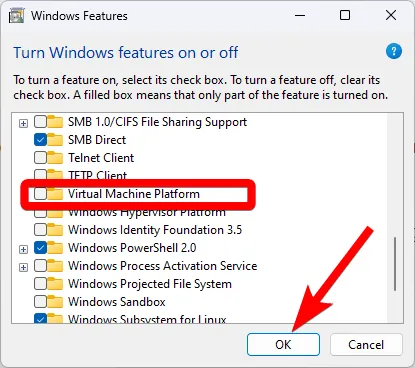
- Terakhir tekan tombol OK dan Restart Windows 11 kamu.
5. Bersihkan dan Perbarui Driver VGA
Setelah update Windows maka driver VGA yang lama terkadang tidak support pada sistem operasi Windows. Dan sering menyebabkan performa untuk game Turun dan sering FPS Drop.
Maka dari itu anda bisa bersihkan Driver VGA dengan cara menghapusnya hingga bersih (Uninstall) dengan bantuan software Revo Uninstaller. Lalu download dan install ulang game Driver terbaru yang anda gunakan.
Kunjungi situs resmi penyedia driver VGA yang kamu gunakan misalnya NVDIA dan juga AMD RADEON atau yang lainnya.
6. Sesuaikan Polling Rate Mouse
Windows 11 terdapat sebuah bug atau memang belum support polling rate mouse lebih dari 1000hz.
Pada mouse gaming atau mouse yang mempunyai software bawaan, pastinya ada pengaturan untuk mengataur Polling Rate agar enak digunakan. Namun, polling rate yang tidak sesuai bisa menyebabkan FPS drop.
Hal ini belum dijelaskan oleh microsoft mengapa masalah mouse ini bisa menyebabkan FPS Drop. Jadi sesuaikan saja Polling Rate mouse yang aman dan tidak menyebabkan masalah performa game di Windows 11.
7. Matikan Antivirus
Memasang antivirus di Windows merupakan beberapa kesalahan kecil yang dapat menurunkan performa gaming. Karena aplikasi ini berjalan di latar belakang / background.
Sebetulnya, antivirus bawaan Windows yaitu Windows Defender sudah cukup bisa melindungi komputer / laptop dari virus.
Sebaiknya uninstall atau matikan Antivirus yang kamu install dari software pihak ketiga dan gunakan saja antivirus bawaan Windows 11 karena sudah sangat handal menghalau malware dan virus.
Jangan lupa juga Mematikan Aplikasi Latar Belakang Windows 11 Agar kinerja komputer / laptop menjadi lebih kencang dan lancar memainkan game kesayangan kamu.
Kesimpulan
Itulah beberapa cara mengatasi game dengan FPS drop di Laptop / PC Windows 11. Mudah bukan?
Untuk mendukung agar game semakin lancar kamu juga bisa Mempercepat Windows 11 dengan berbagai metode.
Jika semua metode tidak berhasil atau berpengaruh sedikit, maka kamu bisa mempertimbangkan untuk mengupgrade atau mengganti hardware yang kamu pakai di PC / Laptop.
Selamat mencoba dan semoga berhasil.
Saya suka menulis tentang teknologi, terutama Internet, PC dan juga Smartphone. Dengan latar belakang teknik komputer, saya menyederhanakan konsep teknis dalam artikel dan panduan / tutorial.






