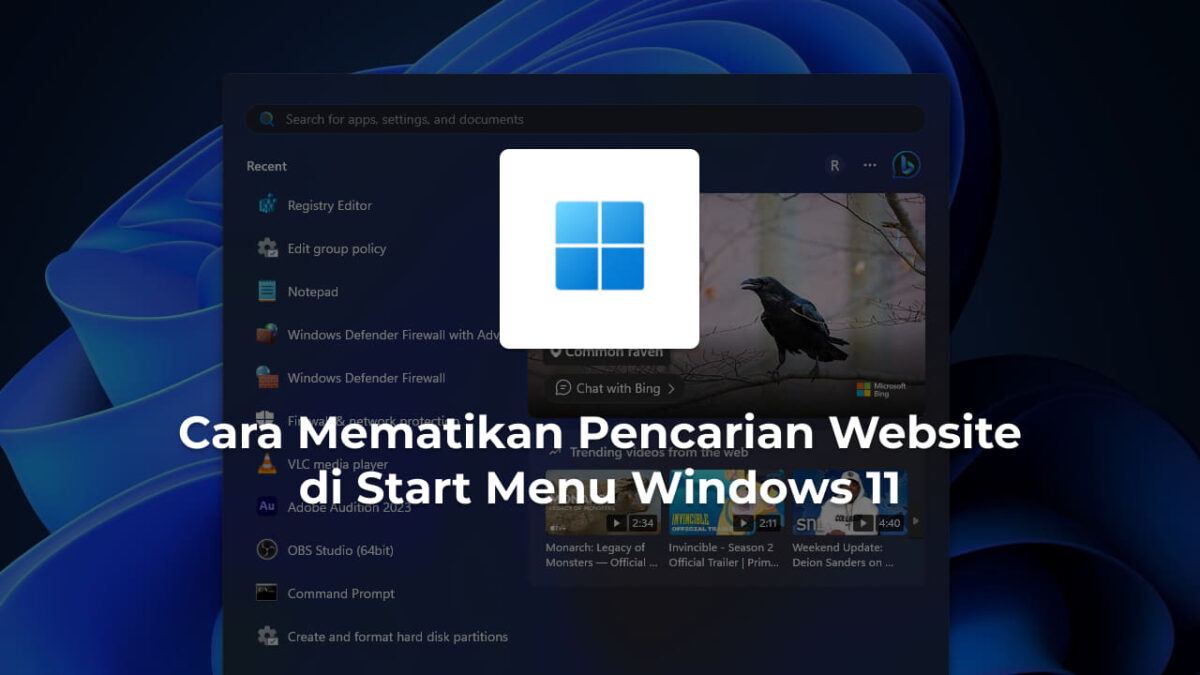Kali ini saya akan memberitahu tutorial cara mengatasi layar kuning di laptop maupun komputer Windows 11 anda.
Apakah tampilan layar laptop atau PC anda berwarna kuning yang mencolok dan tidak normal seperti biasa? itu terjadi karena beberapa faktor.
Beberapa pengguna Windows mengalami masalah layar kuning di Windows 11 dan beberapa ada yang mencurigai rusak pada komponen layarnya. Tapi tunggu dulu, bisa jadi itu hanya masalah software atau kesalahan pengaturan yang ada di dalamnya. Jadi jangan terburu buru klaim kerusakan perangkatnya.
Ada beberapa hal yang bisa anda coba untuk mengatasi layar kuning ini. Mari kita bahas beberapa metode atau langkah-langkah mengatasinya.
1. Matikan Night Light / Mode Malam
Di laptop Windows 11 sendiri terdapat fitur yang biasa disebut Night Light atau Mode Malam yang berfungsi untuk meminimalkan cahaya biru dan cocok digunakan di malam hari agar mata tidak sakit.
Ciri-ciri dari fitur Night Light adalah layar menjadi redup dan agak kuning. Nah mungkin saja ini salah satu penyebab layar laptop menjadi kuning, solusinya matikan saja fitur Night Light di Windows, berikut caranya.
- Buka Pengaturan Windows ( Windows + I ).
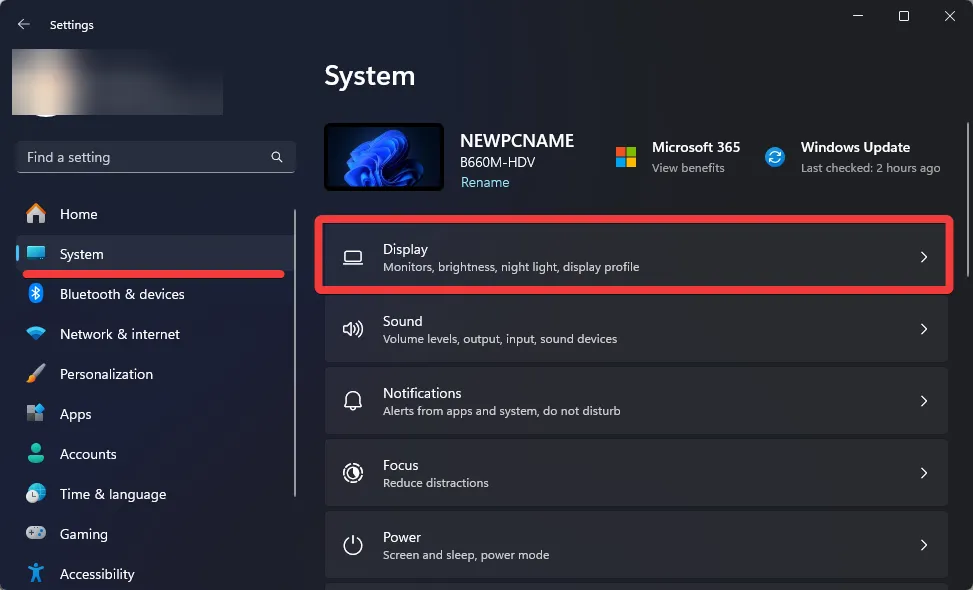
- Setelah itu pilih menu System > Display.
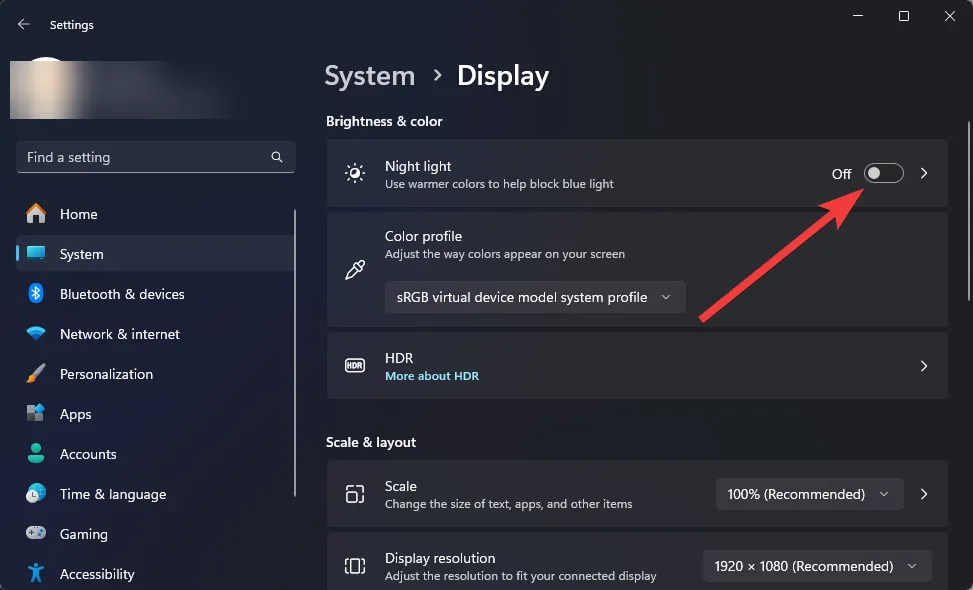
- Ubah pengaturan Night Light menjadi Off.
- Selesai, kini warna layar sudah kembali normal.
Selain itu mode malam juga bisa anda temukan di layar monitor yang anda pakai. Nonaktifkan juga mode malam atau Night Light di monitor yang dipakai dengan membaca buku panduan dari merk monitor anda.
2. Periksa Kabel HDMI Penghubung Layar Monitor
Jika anda menggunakan monitor tambahan dan terlihat tampilan kuning di layar maka pastikan HDMI atau kabel konektor terhubung dengan benar.
Karena jika tidak sesuai atau kendor bisa mengakibatkan layar kuning. Jika anda menggunakan converter pastikan menggunakan converter yang bagus dan bermerk, karena biasanya yang murah mudah sekali rusak.
3. Ubah Color Profile Layar
Anda juga bisa mengubah pengaturan profil warna sesuai kebutuhan, biasanya pengaturan warna berasal dari pabrikannya. Namun, di Windows anda bisa menggunakan Color Profile sesuai selera. Berikut cara menggunakannya.
- Buka menu pencarian dan ketikan Color Management lalu tekan Enter pada keyboard.

- Selanjutnya centang pada Use my settings for this device. Lalu pilih tombol Add.
- Pilih profil warna yang tersedia dan sesuaikan dengan selera anda.
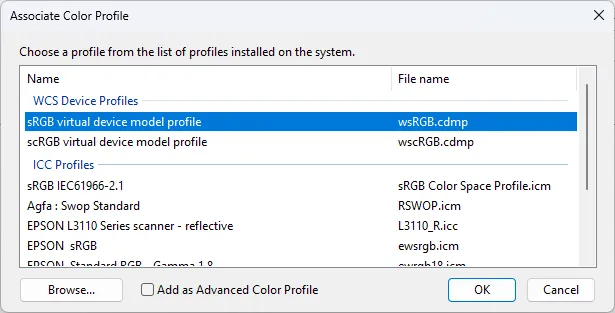
- Anda bisa memilih sambil memeriksa apakah layar kuning sudah hilang atau belum.
- Terakhir tekan tombol OK dan Tutup jendela Color Management.
4. Perbarui Driver VGA
Terkadang masalah layar kuning juga bisa disebabkan karena Driver VGA atau GPU yang terlalu usang atau ketinggalan jaman.
Beberapa pengguna bisa menggunakan Cara Update Driver Windows secara manual maupun otomatis dengan bantuan software yang banyak tersedia secara gratis di Internet.
5. Kalibrasi Warna Manual
Cara mengatasi layar kuning lainnya adalah dengan kalibrasi warna layar secara manual. Windows 11 memiliki fitur bawaan untuk melakukan ini, dan berikut cara kalibrasi warna di laptop / komputer dengan mudah.
- Buka menu pencarian dan ketikan Calibrate display color lalu tekan Enter.
- Setelah itu ikuti panduan kalibrasi warna yang muncul di jendela baru.
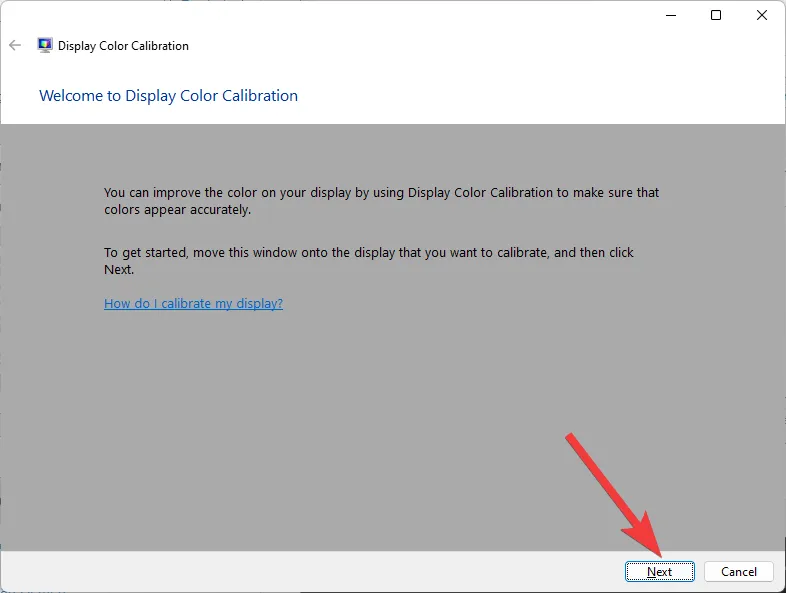
- Coba utak-atik sendiri mana pengaturan yang cocok untuk layar laptop / pc kamu.
- Jika sudah tekan tombol Finish untuk menerapkan.
Kesimpulan
Nah itulah beberapa cara mengatasi layar kuning di laptop / pc Windows 11 dengan mudah.
Selain itu perhatikan hal-hal berikut ini:
- Pastikan sedang tidak menggunakan software pihak ketiga Night Light / Mode Malam.
- Tampilan layar masih utuh alias tidak kelihatan rusak secara fisik.
- Kabel terhubung dengan benar.
- Pastikan juga Kabel Konektor dan Converter tidak rusak.
Itu saja semoga bisa mengatasi masalah layar kuning di laptop / pc anda.
Selamat mencoba dan semoga berhasil.
Saya suka menulis tentang teknologi, terutama Internet, PC dan juga Smartphone. Dengan latar belakang teknik komputer, saya menyederhanakan konsep teknis dalam artikel dan panduan / tutorial.