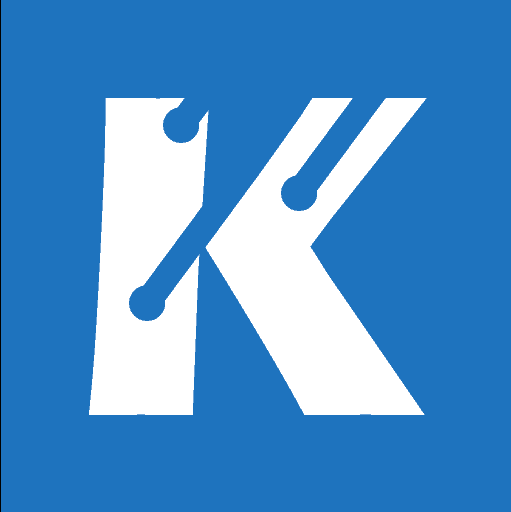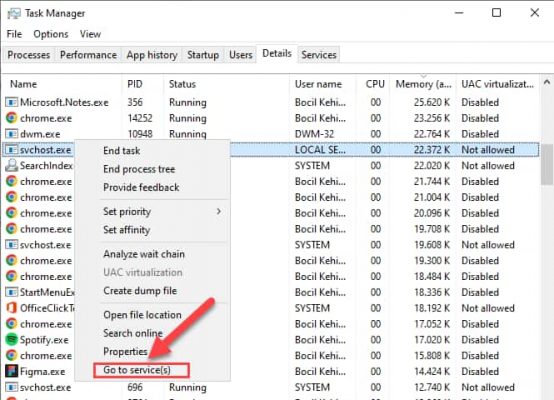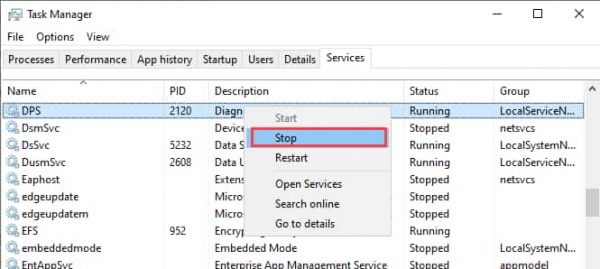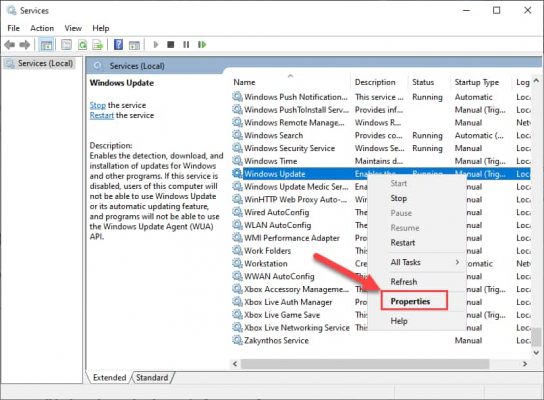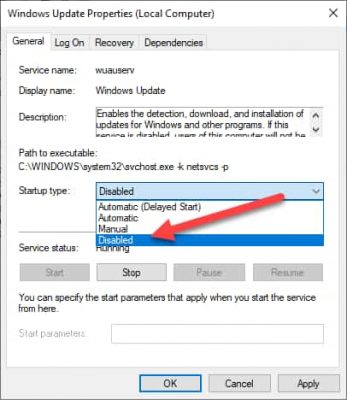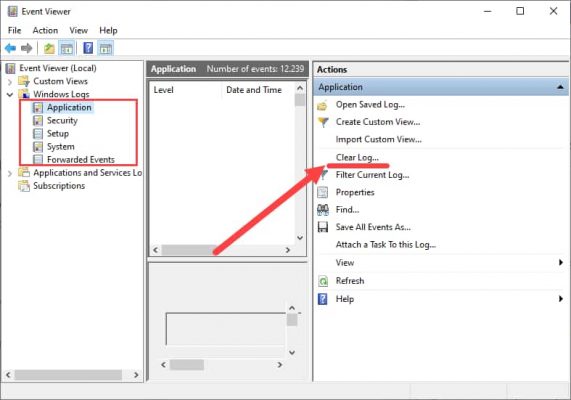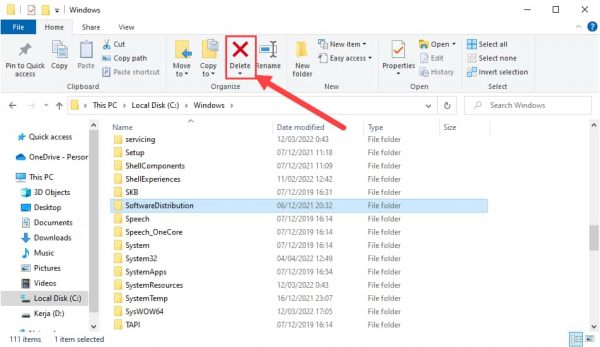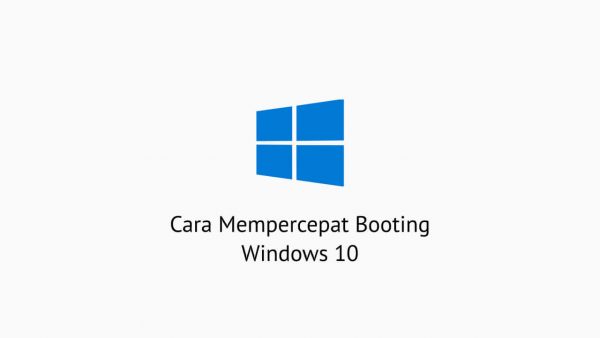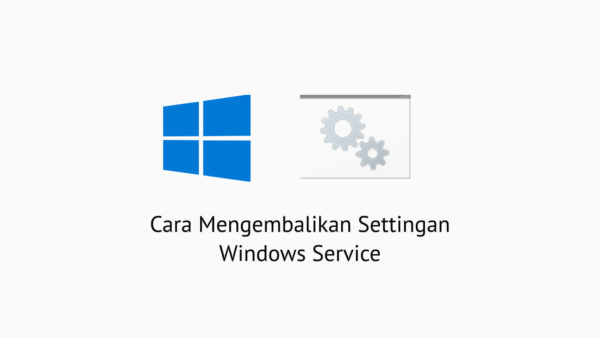Kali ini saya akan membahas mengenai cara mengatasi svchost.exe Windows yang memakan CPU dan RAM tinggi hingga menyebabkan lag atau lemot di komputer anda.
Bisa kita lihat sendiri banyak file svchost.exe di Task Manager yang memakan banyak CPU anda. Tidak hanya anda saja yang mengalaminya, tetapi banyak pengguna Windows 10 mengamalinya.
Akan tetapi jangan khawatir terhadap masalah itu, kita bisa memperbaikinya.
Berikut cara mengatasi svchost.exe di Windows dengan beberapa cara.
Apa itu svchost.exe?
svchost adalah host yang berjalan di library sistem operasi Windows.
file ini merupakan bawaan dari Windows untuk mengoperasikan aplikasi atau software tertentu. Namun ada jika melihat svchost.exe yang banyak akan meningkatkan kerja CPU dan menyebabkan lag atau lemot.
Bagaimana Cara Mengatasi Svchost.exe Windows ?
Apakah svchost bisa diperbaiki atau dicegah ? jawabannya bisa.
Svchost ini juga bisa berasal dari virus yang memanipulasi file svchost ini agar berjalan secara tidak masuk akan yang menyebabkan komputer lag atau lambat.
Berikut beberapa cara mengatasi svchost di Windows.
1. Pindai Virus Dengan Malwarebytes
Pertama kita bisa memindai virus yang ada dikomputer yang tidak kelihatan atau sulit dijangkau.
Memperkenalkan Malwarebytes untuk mendeteksi dan menghapus virus serta malware berbahaya di komputer / laptop anda.
Cukup install Malwarebytes lalu pilih pindai virus dan hapus semua virus yang terdeteksi langsung. Tunggu proses hingga selesai dan restart pc anda.
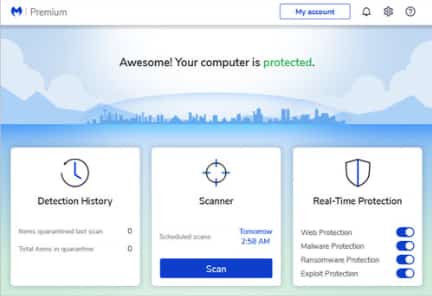
2. Matikan svchost.exe Yang Memakan Banyak CPU & Memory
File svchost.exe yang salah juga dapat menyebabkan penggunakan CPU dan Memory menjadi tidak normal.
Berikut cara memperbaiki dan mematikan svchost dengan CPU tinggi.
- Buka Task Manager (CTRL + SHIFT + ESC).
- Selanjutnya pilih menu Detail.
- Pilih svchost yang menggunakan banyak CPU dan Memory.

- Klik kanan dan pilih Go to service(s).

- Klik kanan service yang berjalan lalu pilih Stop.
- Lakukan hal yang sama pada file svchost yang tinggi.
3. Matikan Windows Update
Windows update juga menjadi salah satu penyebab penggunaan CPU Memory svchost yang tinggi. Untuk itu kita bisa menonaktifkannya.
Berikut cara mematikan Windows Update.
- Buka menu Start Windows.
- Cari atau ketikan “services” lalu buka App tersebut.
- Scroll ke bawah atau ketikan Windows Update.

- Pilih dan klik kanan service Windows Update
- Klik Properties.

- Ubah Startup Type menjadi Disable.
- Klik tombol Apply lalu OK.
4. Hapus File Windows Log
File log besar di Windows dapat menyebabkan CPU dan Memory terlalu berat. Untuk mengatasinya kita bisa hapus file tersebut. Berikut caranya.
- Buka Run (Windows + R).
- Ketikan “eventvwr” lalu cari.
- Di menu kiri pilih Windows Logs > Application.

- Pilih menu Clear Log di menu Kanan.
- Ulangi langkah sebelumnya untuk Security, Setup, System.
- Restart komputer anda.
5. Hapus SoftwareDistribution
Jika ada yang salah dengan distribusi software di Windows, svchost.exe juga bisa meningkat secara tidak normal.
Berikut cara memperbaikinya.
- Buka File Explorer (CTRL +E).
- Selanjutnya klik secara berurutan This PC > Local Disk(C:) > Windows.

- Hapus folder SoftwareDistribution.
- Restart PC anda.
Kesimpulan
Itulah beberapa cara mengatasi svchost.exe Windows dengan mudah.
Pastikan juga update driver anda ke versi terbaru. Mungkin saja driver yang terbaru bisa mengatasi file ini.
Selamat mencoba dan semoga bermanfaat.
Terimakasih.