Kali ini saya akan memberikan tutorial bagaimana cara menonaktifkan tombol power di Laptop Windows 11 dengan mudah.
Sering kali pengguna Laptop yang memiliki tombol power di keyboard tidak sengaja menekan tombol power hingga menyebabkan laptop mati atau restart sendiri. Hal ini sangat menjengkelkan apalagi ketika pekerjaan sudah mau selesai niatnya menekan tombol pause atau screenshot malah kepencet tombol power.
Solusi mengatasi masalah tersebut adalah dengan mengganti fungsi tombol power pada keyboard atau bmenonaktifkan tombol Power sekalian.
Dan berikut beberapa cara untuk menonaktifkan tombol power di Windows 11 untuk menghindari laptop agar tidak mati.
1. Manonaktifkan Tombol Power Melalui Pengaturan Windows
Kita bisa mematikan tombol power yang ada di keyboard maupun tombol fisik di samping laptop melalui pengaturan Windows langsung, berikut caranya:
- Buka Settings Windows (Windows + I).
- Setelah itu pilih menu System > Power & Battery.
- Lalu pilih menu Changing Power Mode. Atau jika tidak ada pilih menu Screen & Sleep.
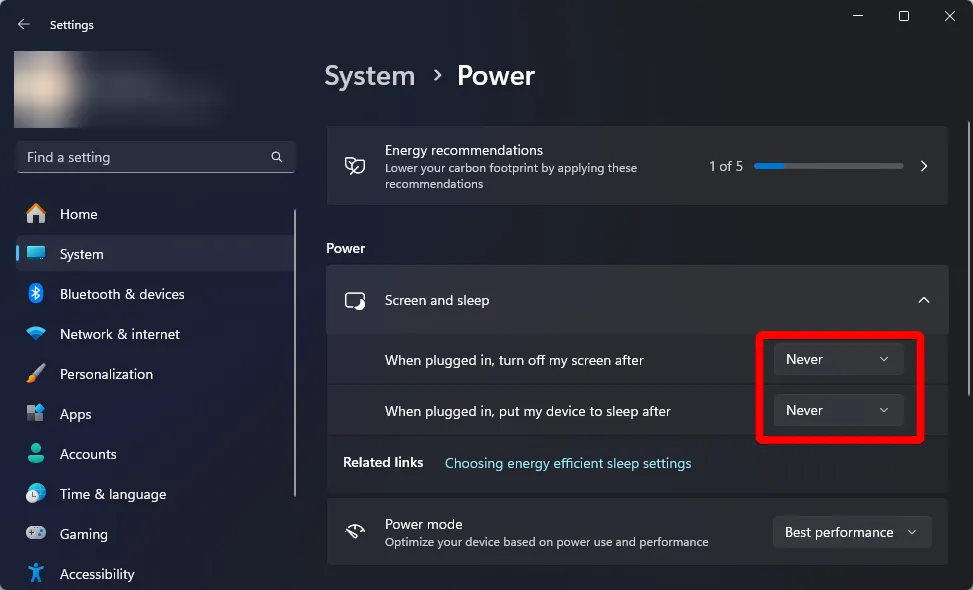
- Terakhir nonaktifkan dengan memilih Never pada Power Button. Atau jika tidak ada pilih yang Do Nothing.
- Selesai.
2. Mematikan Tombol Power Melalui Control Panel
Jika tidak opsi untuk mematikan tombol power di pengaturan, anda bisa mengaksesnya melalui Control Panel. Berikut cara mematikan tombol power laptop Windows melalui control panel:
- Buka menu start atau pencarian Windows lalu cari dan buka menu Control Panel.
- Pilih menu Systems and Security > Power Options lalu pada menu pilih menu Choose what the power buttons do.
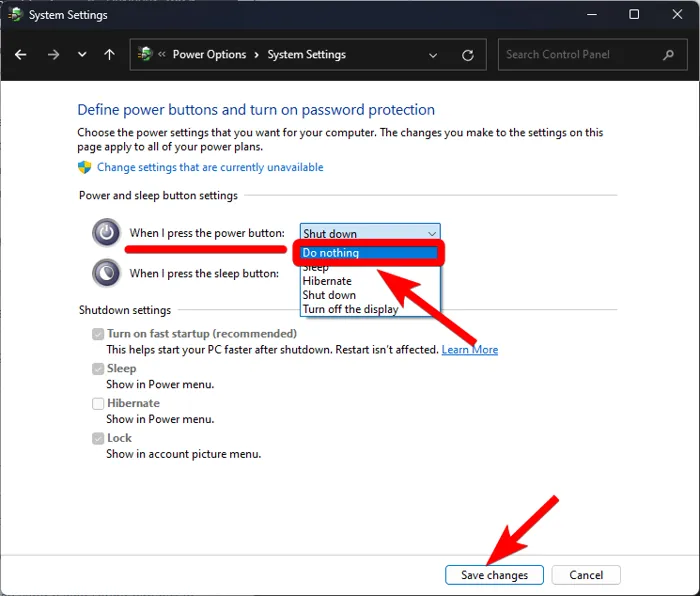
- Perhatikan pada menu When i press the power button. Ubah pilihan menjadi Do Nothing agar tombol power tidak melakukan apapun ketika tidak sengaja ditekan.
- Selesai.
3. Merubah Fungsi Tombol Power Melalui Power Plan
Pada Windows 11 kita juga bisa merubah fungsi tombol daya atau power melalui Power Plan.
Berikut cara mengubah atau menonaktifkan tombol power di Windows 11 melalui Power Plan.
- Buka Control Panel melalui Start Menu / Pencarian. Pilih hasil pencarian paling atas.
- Selanjutnya pilih System and Security lalu pilih menu Power Options.
- Berikutnya pilih plans yang sedang aktif dan pilih menu Change Plan Settings.
- Lalu pilih menu Advanced Power Setttings.
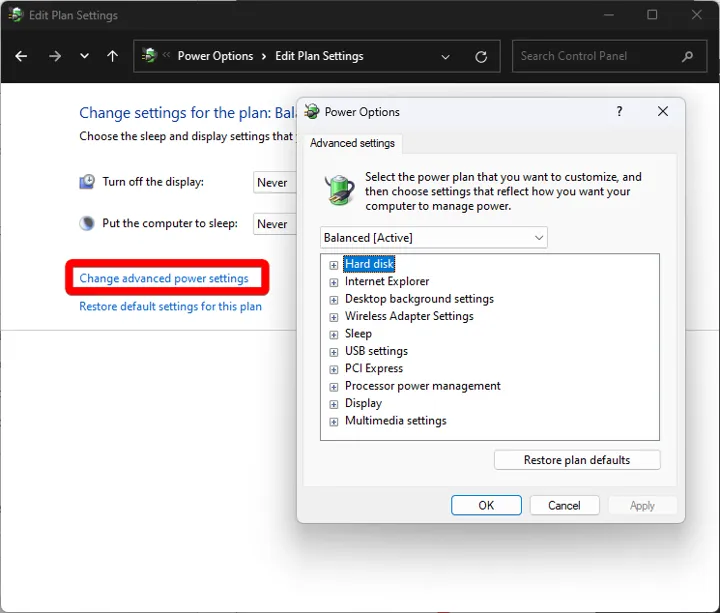
- Setelah itu pilih menu Power buttons and lid > Power button Action.
- Ubah menjadi On battery dan Plugged in menjadi Do Nothing.
- Selesai.
4. Mematikan Tombol Power Laptop Melalui CMD / Powershell
Kita juga bisa mengatur tombol power agar tidak bisa mematikan laptop / pc ketika tidak sengaja ditekan.
Berikut cara menggunakan CMD untuk mematikan tombol Power di keyboard Windows 11.
- Buka terminal Windows atau CMD yang bisa dicari di Start Menu.
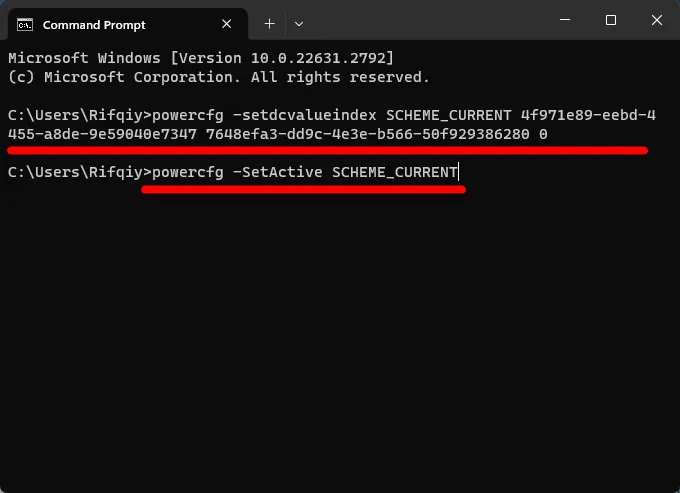
- Setelah itu ketikan perintah berikut untuk mematikan fungsi tombol power pada keyboard laptop Windows anda:
On Battery:powercfg -setdcvalueindex SCHEME_CURRENT 4f971e89-eebd-4455-a8de-9e59040e7347 7648efa3-dd9c-4e3e-b566-50f929386280 0
Plugged In:
powercfg -setacvalueindex SCHEME_CURRENT 4f971e89-eebd-4455-a8de-9e59040e7347 7648efa3-dd9c-4e3e-b566-50f929386280 0
- Setelah itu copy dan paste perintah berikut ke CMD:
powercfg -SetActive SCHEME_CURRENT
- Restart komputer / laptop kamu.
Kesimpulan
Nah itulah beberapa metode untuk mematikan fungsi tombol power pada keyboard di Windows yang biasanya terdapat pada laptop tertentu seperti Asus.
Paling bagus memang dengan menonaktifkan tombol power atau Do Nothing agar bila tidak sengaja ditekan tidak menimbulkan kejadian apapun seperti komputer atau laptop restart / mati sendiri.
Selamat mencoba dan semoga berhasil ya.
Saya suka menulis tentang teknologi, terutama Internet, PC dan juga Smartphone. Dengan latar belakang teknik komputer, saya menyederhanakan konsep teknis dalam artikel dan panduan / tutorial.






