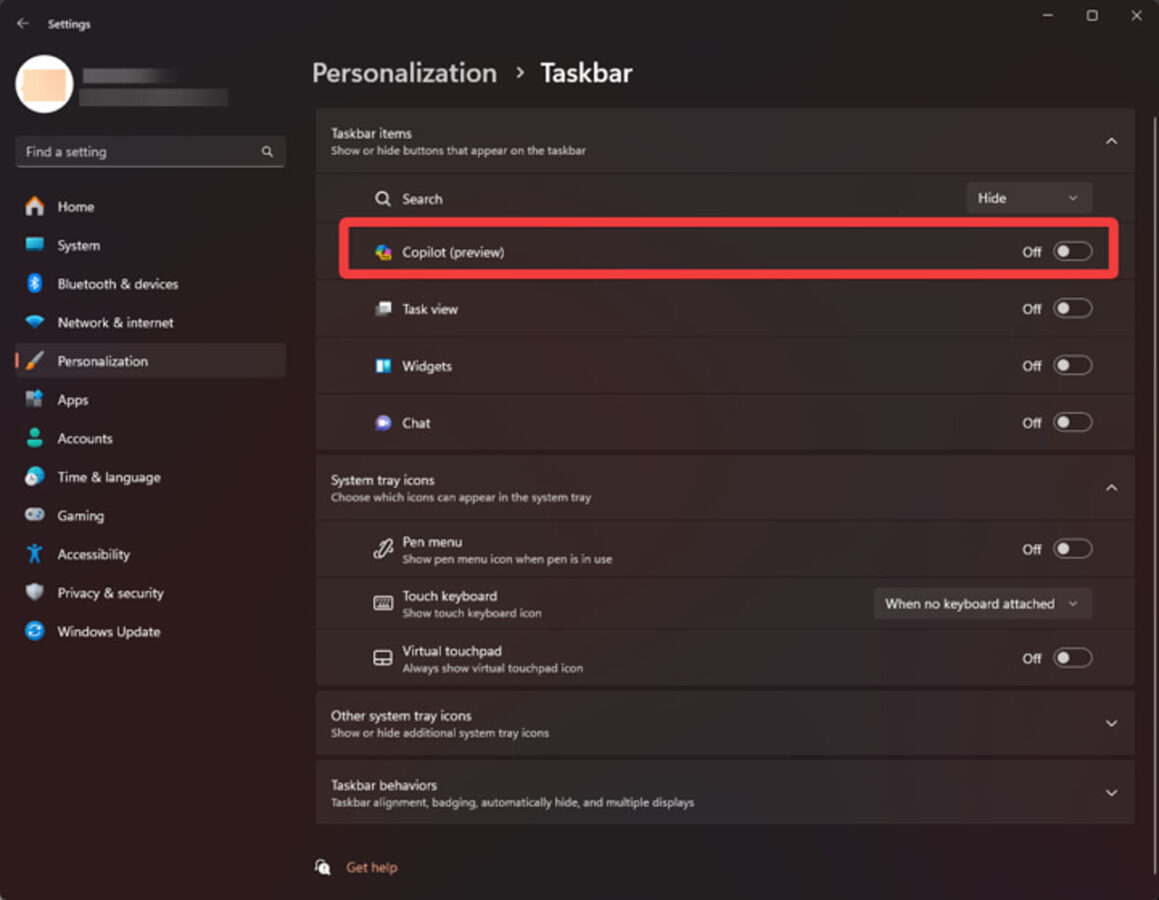Kali ini kami akan memberikan tutorial bagaimana cara menghapus Windows Copilot di Windows 11.
Windows Copilot adalah sebuah kecerdasan buatan yang dapat digunakan untuk menjalankan beragam tugas. Bagi sebagian orang ada yang menganggap fitur ini tidak penting dan termasuk kategori bloatware.
Baca Juga : 2 Cara Mematikan Animasi di Windows 11
Nah jika anda salah satu dari orang yang tidak menyukai Windows Copilot, maka anda berada di artikel yang tepat.
Dan ini adalah beberapa cara untuk menghapus Windows Copilot dengan beberapa cara sebagai berikut.
Cara Menghapus Copilot Windows Melalui Taskbar
Kamu bisa membuka Windows Copilot dengan menekan tombol Windows+C secara bersamaan atau dengan mengklik ikonnya di Taskbar bawah.
Akan tetapi, jika kamu tidak suka ada ikon Windows copilot di Taskbar kamu bisa menyetelnya agar tidak kelihatan.
Untuk menghapus atau menyembunyikan Copilot adalah sebagai berikut:
- Tekan tombol Windows+i untuk membuka aplikasi “Settings“.
- Pilih menu Personalization > Taskbar.
- Setelah itu matikan tombol di samping “Copilot (preview)“.
- Selesai.
Setelah kamu mematikan di menu tersebut, Windows Copilot akan dihapus dari Taskbar. Akan tetapi jika masih ada, restart komputer atau laptop koamu untuk melihat perubahannya.
Akan tetapi perlu diingat bahwa Copilot akan tetap berjalan di latar belakang aplikasi Windows.
Untuk menghapus selamanya gunakan salah satu metode berikut.
Cara Menonaktifkan Windows Copliot Lewat Registry Editor
Kamu juga bisa menonaktifkan Windows Copilot menggunakan Registry Editor.
Mengedit registri bisa berisiko terhadap sistem operasi, oleha karena itu pastikan untuk membuat backup atau pencadangan registry dan membuat restore point sebelum melanjutkan.
Dan berikut cara menonaktifkan Windows Copilot melalui Registry Editor:
- Pilih menu “Start”, dan ketikan “Registry Editor” di pencarian lalu tekan “Enter”.
- Setelah itu pilih registry folder sebagai berikut:
HKEY_CURRENT_USER\Software\Policies\Microsoft\Windows - Klik kanan pada folder WindowsCopilot, lalu klik tombol New > DWORD (32-bit).
- Lalu beri nama file tersebut “TurnOffWindowsCopilot“
- Klik 2x file TurnOffWindowsCopilot. pada value data isi menjadi angka 1 lalu klik tombol OK.
- Selesai.
Restart dan lihat perubahan yang terjadi, kini Windows Copilot sudah dinonaktifkan di komputer atau laptop kamu.
Cara Menghapus Windows Copilot Melalui Group Policy Editor
Jika kamu tidak ingin menggunakan Windows Copilot, kamu bisa menonaktifkannya atau menghapus secara permanen di pengaturan Group Policy.
Berikut cara menghapus Windows Copilot melalui Group Policy Editor:
- Klik menu “Start” lalu ketikan “Group Policy Editor” dan tekan “Enter.”
- Selanjutnya masuk ke folder berikut:
- Setelah itu Klik kanan kebijakan “Turn off Windows Copilot” di panel kanan dan pilih “Edit.”
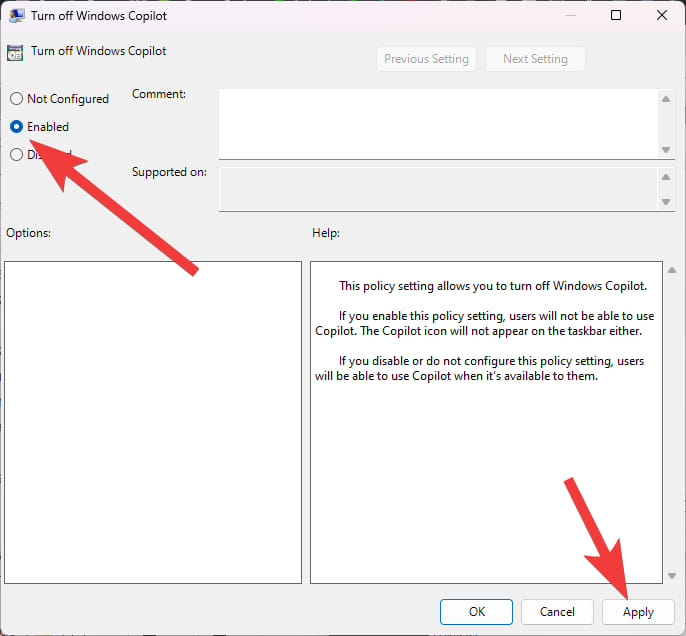
- Selanjutnya tekan pilih tombol “Enabled“.
- Selesai.
Terakhir restrat PC Windows 11 kamu dan bisa dilihat Copilot Windows sudah tidak aktif lagi.
Kesimpulan
Nah itulah cara menghapus Windows Copilot di Komputer atau Laptop Windows 11 dengan mudah.
Kamu juga bisa menghapus fitur Windows 11 yang mengganggu lainnya dan bila ada kebutuhan lain tentang Windows 11 bisa baca artikel lain di situs kami.
Selamat mencoba dan semoga berhasil, bila ada pertanyaan atau error silahkan komentar di bawah.
Saya suka menulis tentang teknologi, terutama Internet, PC dan juga Smartphone. Dengan latar belakang teknik komputer, saya menyederhanakan konsep teknis dalam artikel dan panduan / tutorial.